最近不少伙伴咨询PPT如何制作萌萌哒漫画人物操作,今天小编就带来了PPT制作一个萌萌哒的漫画人物的相关操作,感兴趣的小伙伴一起来看看吧!
PPT如何制作萌萌哒漫画人物 PPT制作漫画人物的相关操作

1、新建一个宽屏16:9的空白文档,
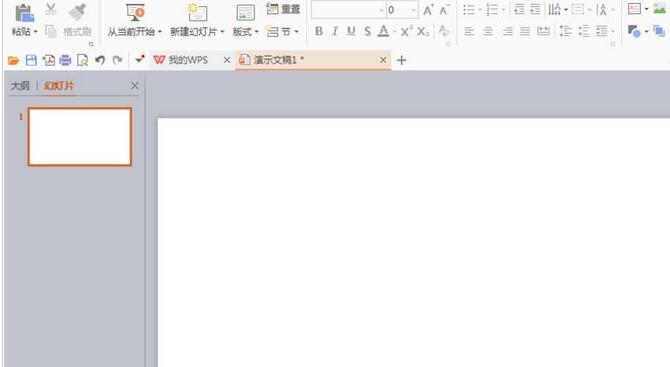
2、选择多边形工具,开始画好人物的头,要不断的调整顶点进行编辑用鼠标左键点击,改成平滑的顶点。
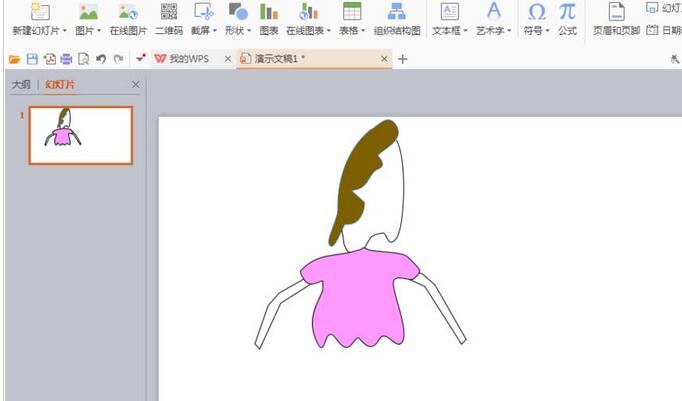
3、继续画人物的裙子,填充颜色为粉色,选择S形状的曲线,将人物裙子的轮廓开始勾勒出来,然后点击确定,
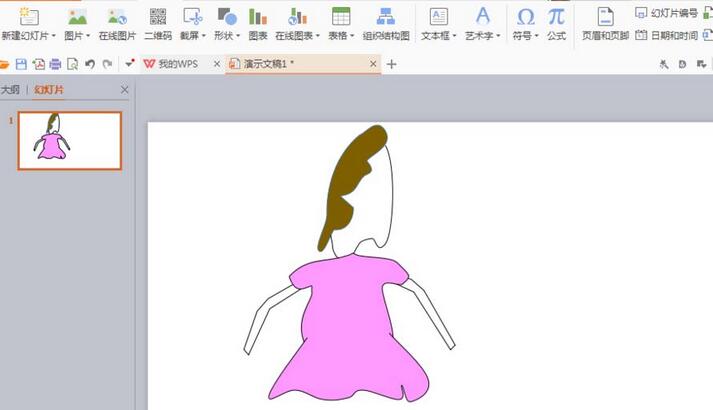
4、选择多边形工具,绘制人物的腿,开始编辑顶点,
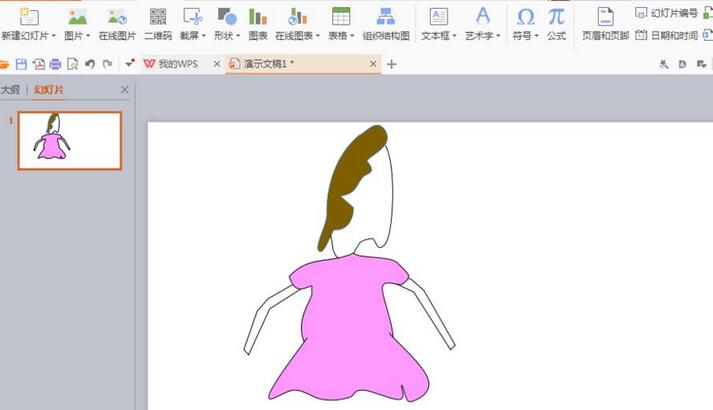
5、绘制两个圆形,如图,填充黑色,发现不是特别的好,按下delete键进行删除
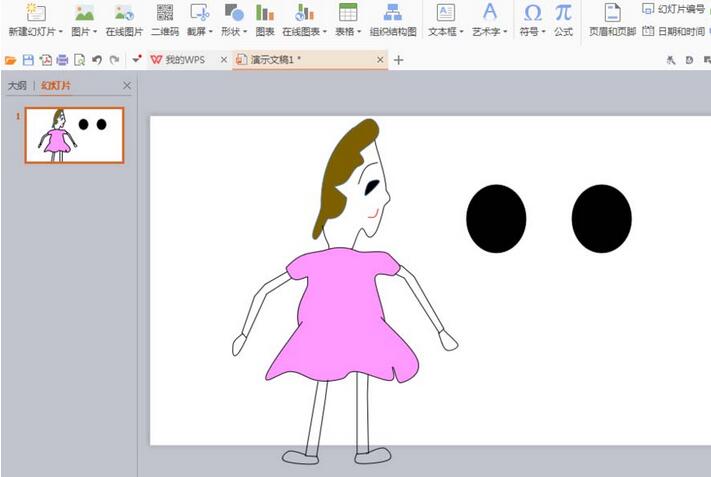
6、绘制一个圆形的黄色的图片,然后填充轮廓为黑色,选择设计,然后进行渐变填充,填充效果如图

还不了解PPT制作一个萌萌哒的漫画人物的相关操作的朋友们,不要错过小编带来的这篇文章哦。








