3Ds MAX怎样绘制箭头呢,话说不少用户都在咨询这个问题呢?下面就来小编这里看下3Ds MAX绘制箭头的操作流程吧,需要的朋友可以参考下哦。
3Ds MAX绘制箭头的操作流程

1、进入到3Ds MAX操作界面,
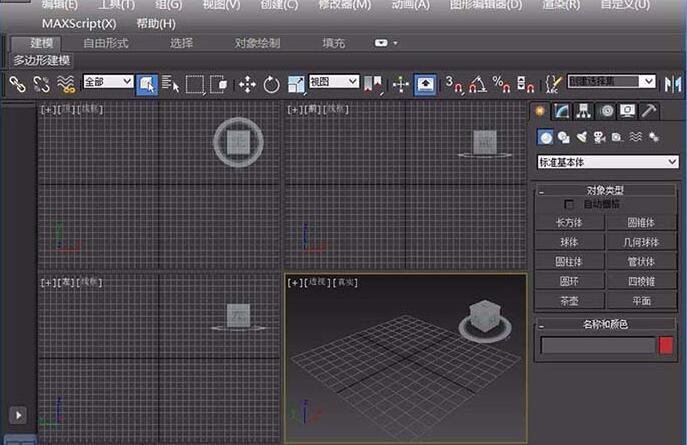
2、打开3Ds MAX之后,在右侧找到图形选项,
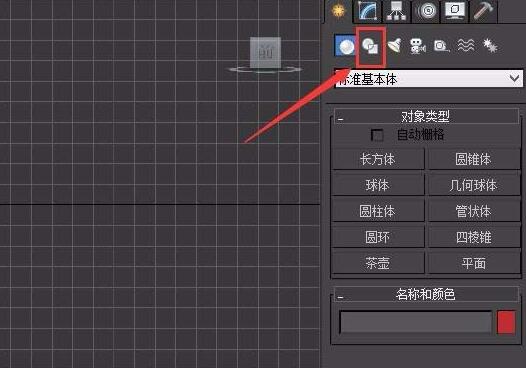
3、点击图形选项在图形内,可以找到多边形,

4、点击多边形选项,在多边形的设置里设置参数如图所示:
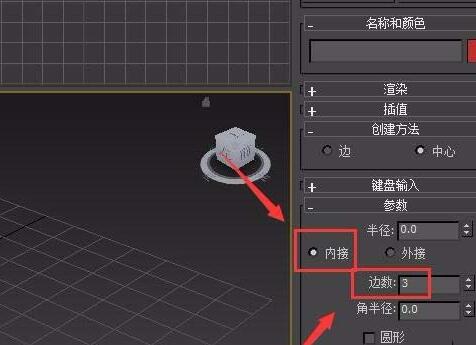
5、设置好参数之后,在前视图里绘制出一个三角形,
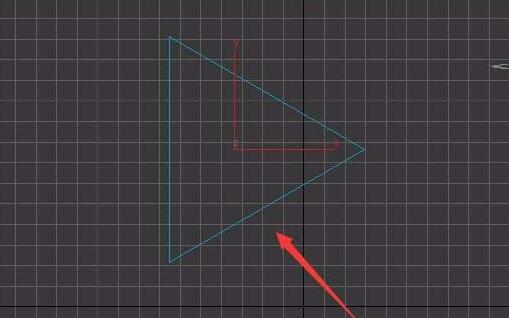
6、绘制三角形之后,再在图形里找到线选项,
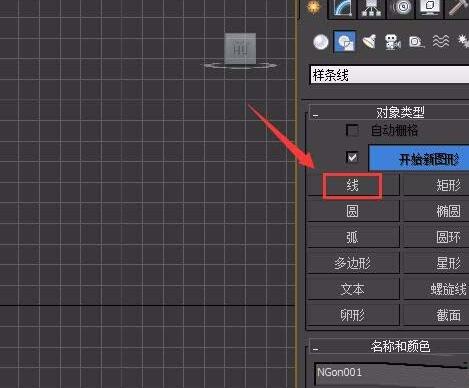
7、选择线之后,在三角形的基础上再绘制出箭头的尾部,然后在修改里选择点子层级,如图所示:

8、选择点子层级之后,在其设置里找到附加选项,如图所示:
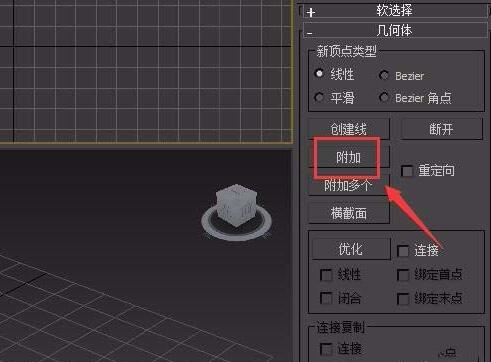
9、点击附加之后,再在修改找到样条线选项,然后再在样条线里找到修剪选项,如图所示:
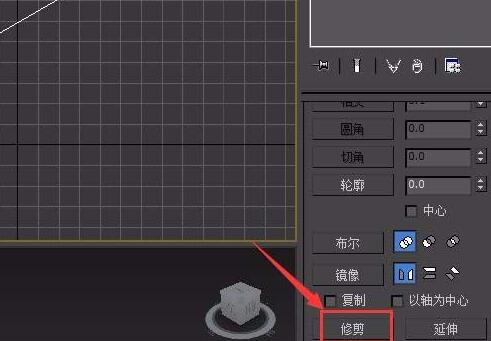
10、点击修剪选项在前视图里将多余的线修剪掉,这样箭头就绘制好了,其效果如图:
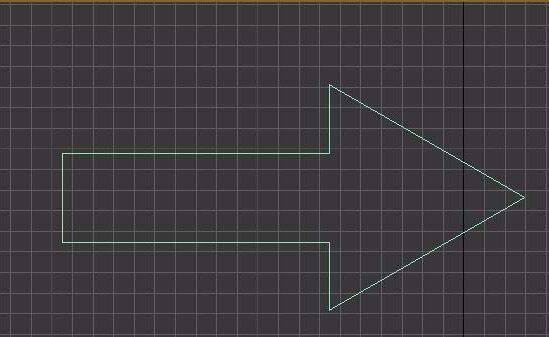
快来学习学习3Ds MAX绘制箭头的操作流程吧,一定会帮到大家的。








