在3Ds MAX怎样使用冻结命令冻结参考物体呢?下面就为大家分享3Ds MAX使用冻结命令冻结参考物体的详细步骤,有需要的可以来了解了解哦。
3Ds MAX使用冻结命令冻结参考物体的详细步骤

1、打开3Ds MAX,以此图为例。
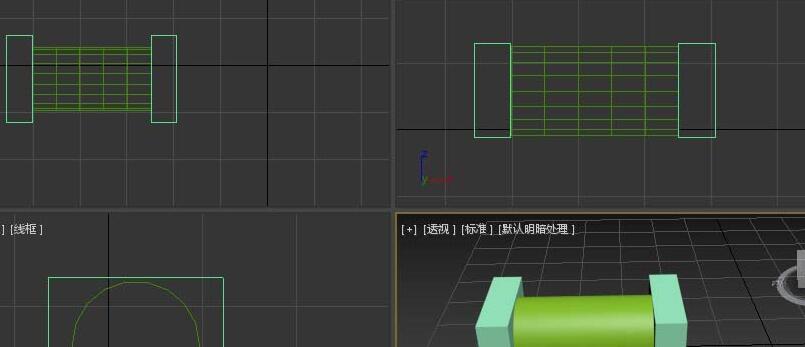
2、若想冻结其中一个物体,如中间的圆柱体。选中圆柱体后,右键点击选择“冻结当前选择”,则冻结后的圆柱体以黑白显示冻结物体。
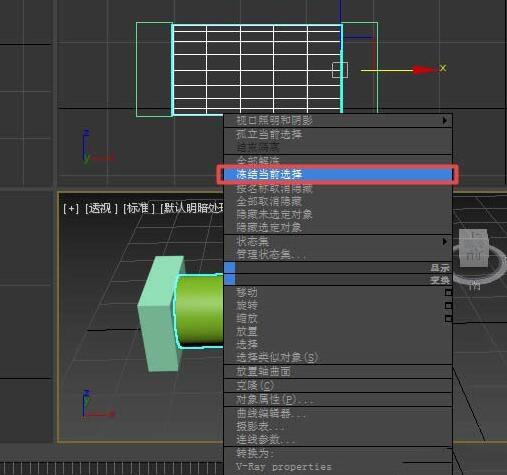
3、若想全部冻结,则全部选择物体或按“Ctrl+a”,右键选择“冻结当前选择”,则全部物体变回黑白显示。
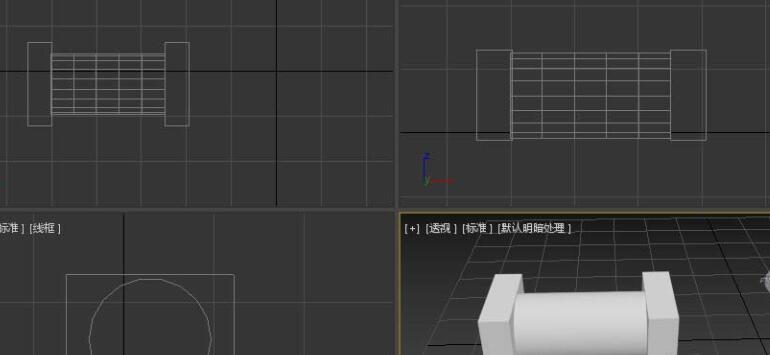
4、若想全部解冻,则右键选择“全部解冻”。
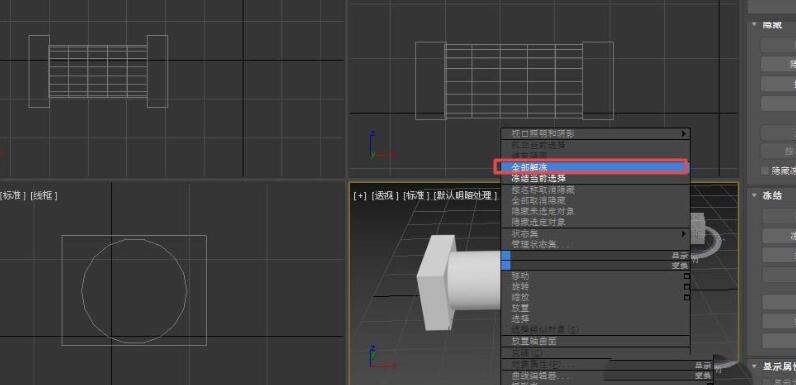
5、若只想解冻某一个物体如中间的圆柱体。则找到显示面板。

6、一直拉到“冻结”边页栏,点击“按点击解冻”,点击自己想解冻的物体,即可立即解冻。
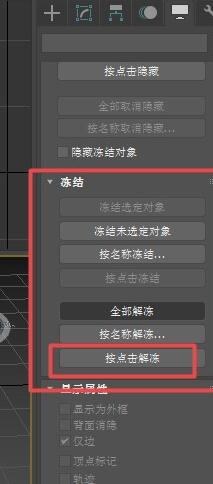
上文就讲解了3Ds MAX使用冻结命令冻结参考物体的详细步骤,希望有需要的朋友都来学习哦。








