最近不少伙伴咨询3Ds MAX怎样使用锥化修改器修改图形的操作,今天小编就带来了3Ds MAX使用锥化修改器修改图形的相关操作,感兴趣的小伙伴一起来看看吧!
3Ds MAX使用锥化修改器修改图形的相关操作

1、打开3Ds MAX,以一个圆柱体为例,并在修改面板中找到锥化修改器。
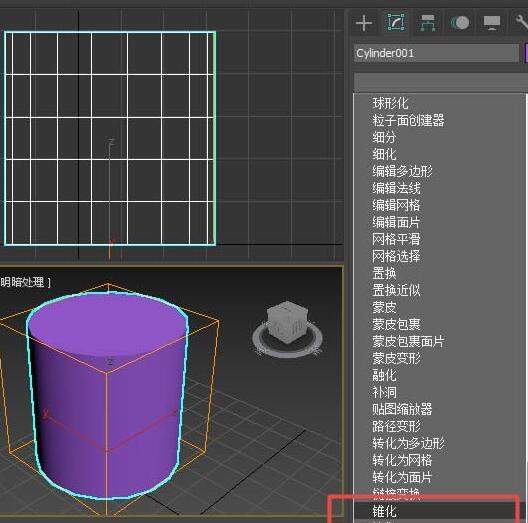
2、当将修改面板锥化的参数下的数量改为1是,圆柱的上端向外发生锥化。
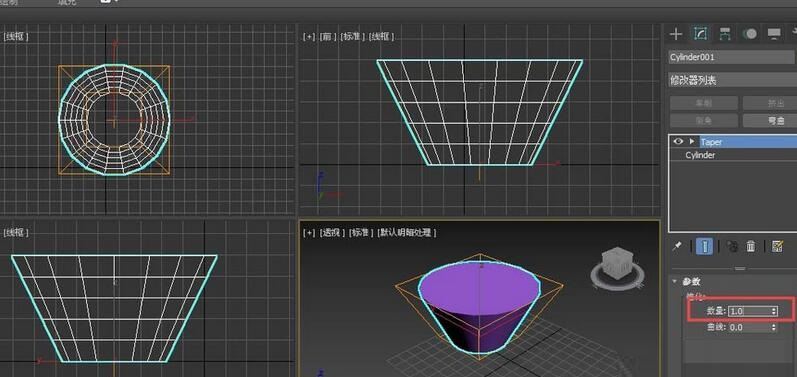
3、若将参数的数量该给负数,比如说-1,则在原圆柱的上端向内进行锥化。
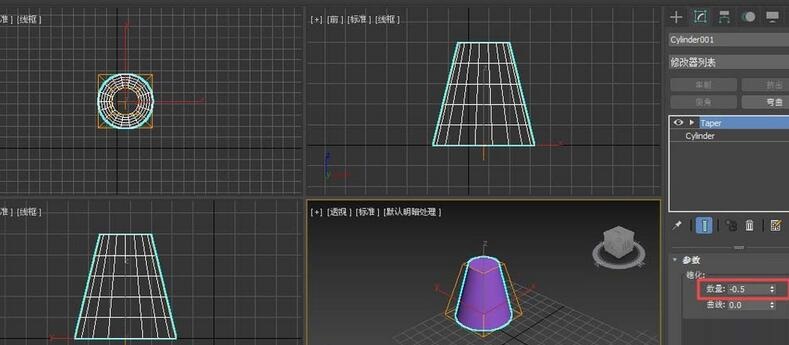
4、若想让圆柱下端锥化,则可以通过将锥化中心向上移动。可以采用对齐工具将锥化中心移到圆柱的上表面。

5、则再采用锥化修改器,圆柱的下端发生了锥化。
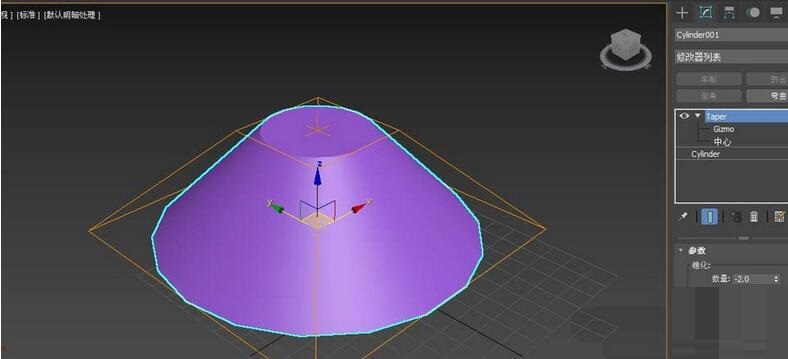
6、同理,将锥化中心移到圆柱的中间的话,圆柱的上表面和下表面同时产生锥化。当曲线下输入一定值,圆柱不但发生锥化,还具有一定的曲线,负值为向内凹,正值为向外凸。
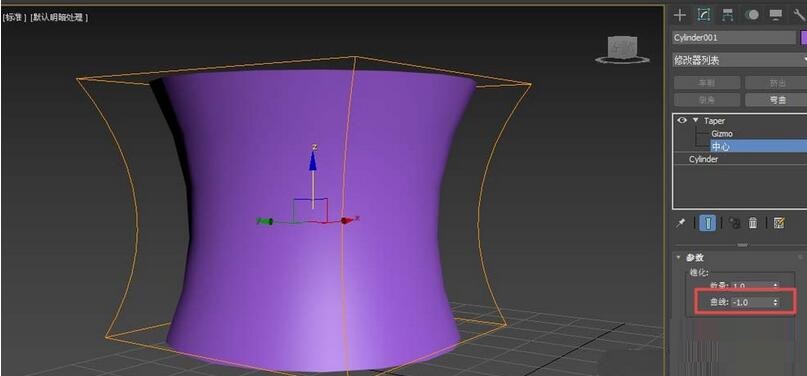
7、通过更改锥化轴还可以得到不同的锥化效果。
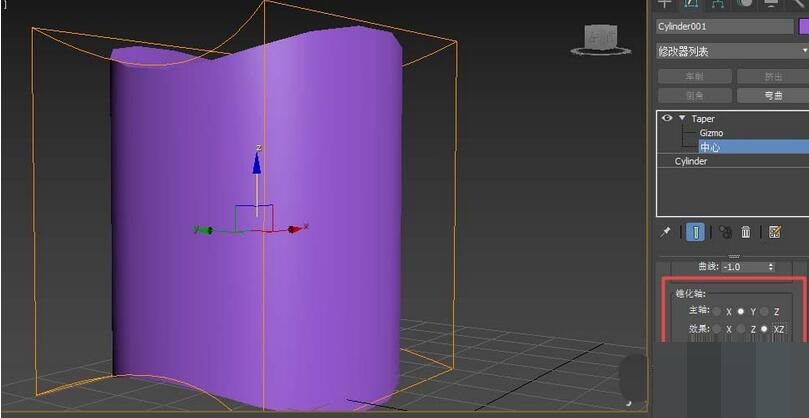
还不了解3Ds MAX使用锥化修改器修改图形的相关操作的朋友们,不要错过小编带来的这篇文章哦。








