3Ds MAX路径变形修改器wsm的操作常常困扰着不少用户,下面笔者就分享了3Ds MAX路径变形修改器wsm使用过程,不懂的朋友一起来看看吧。
3Ds MAX路径变形修改器wsm使用过程

1、打开3Ds MAX,用右侧的圆柱体创建一个细长的圆柱体,再画一根直线路径。
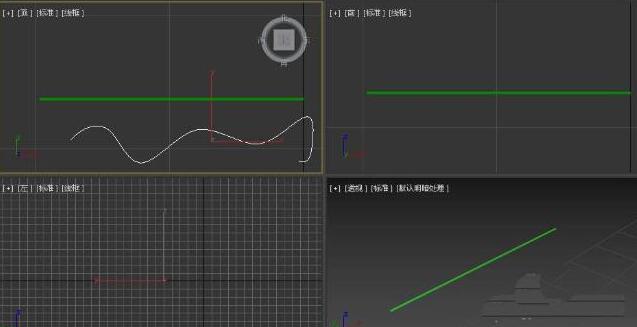
2、选择圆柱体,在右侧修改面板中的修改器列表中找到路径变形(wsm)。

3、在接着路径变形下点击提取路径,再选择直线即可。

4、当前的效果不符合我们的要求,再点击转到路径。
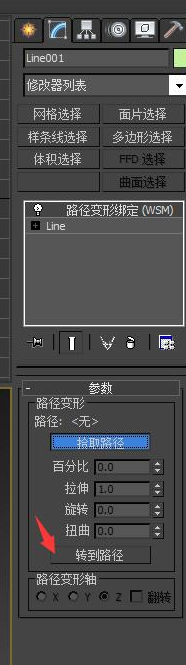
5、一直按百分比的参数,长圆柱会随百分比变化而变化,分比表示可以调节物体在路径上的位置。

6、通过修改拉伸参数可以对物体在直线路径上进行缩放。注意:不可以删除路径,否则物体会变回原状,可以用隐藏的方式或者将物体转换为可编辑多边形。

快来学习学习3Ds MAX路径变形修改器wsm使用操作内容吧,一定会帮到大家的。


