刚学习SolidWorks的朋友,可能不清楚如何绘制传动轴,今天小编就讲解SolidWorks绘制传动轴的操作方法,相信大家通过学习,在以后的操作中一定会得心应手。
SolidWorks绘制传动轴的操作方法

1、打开SolidWorks,新建一个零件文件。
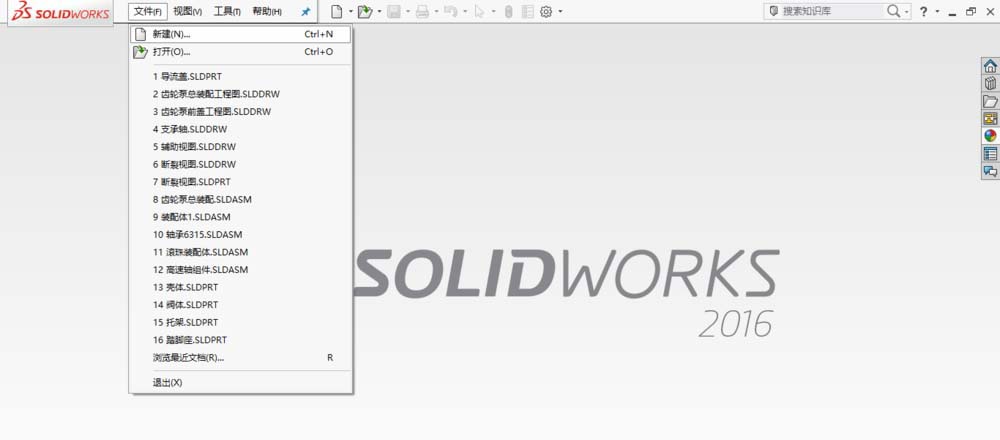
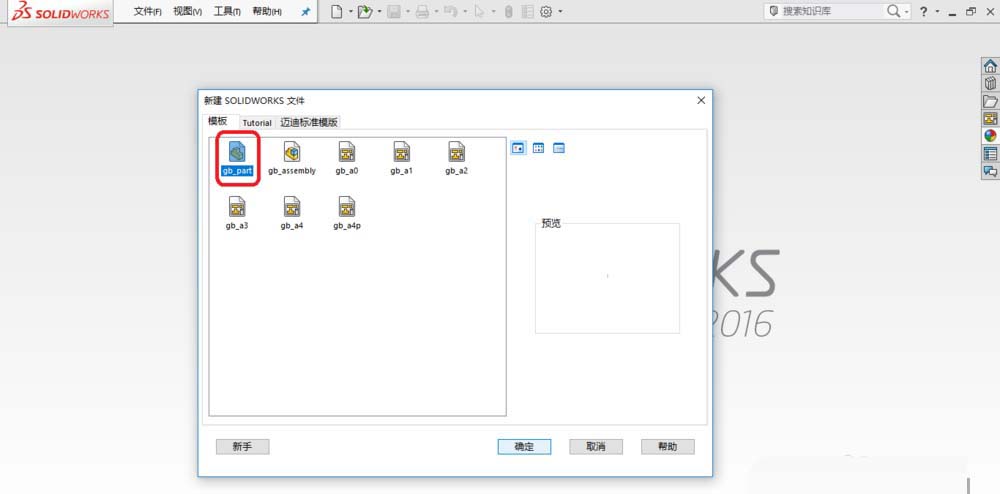
2、在前视基准面上绘制草图。
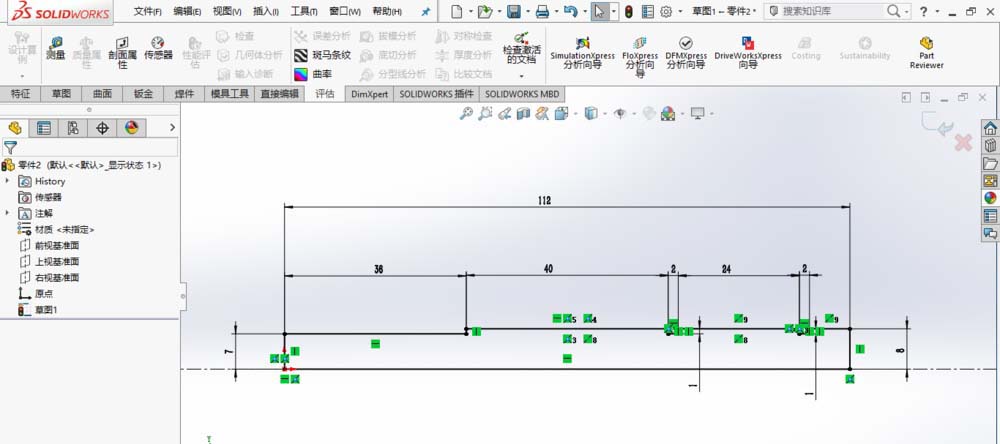
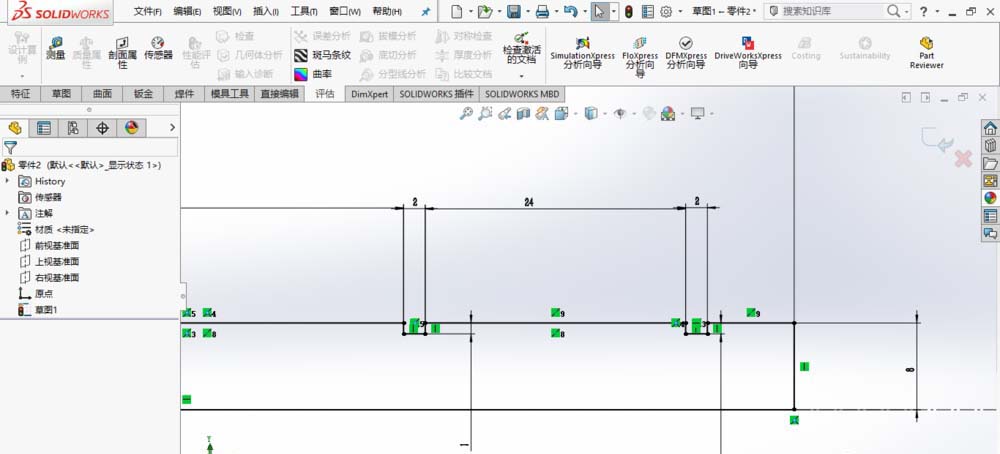
3、单击“特征—旋转凸台/基体”命令,创建旋转特征,如图所示。
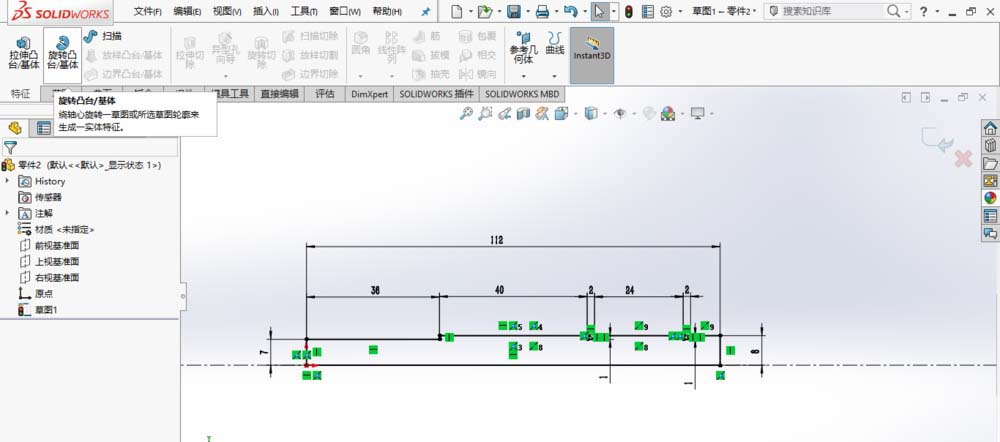
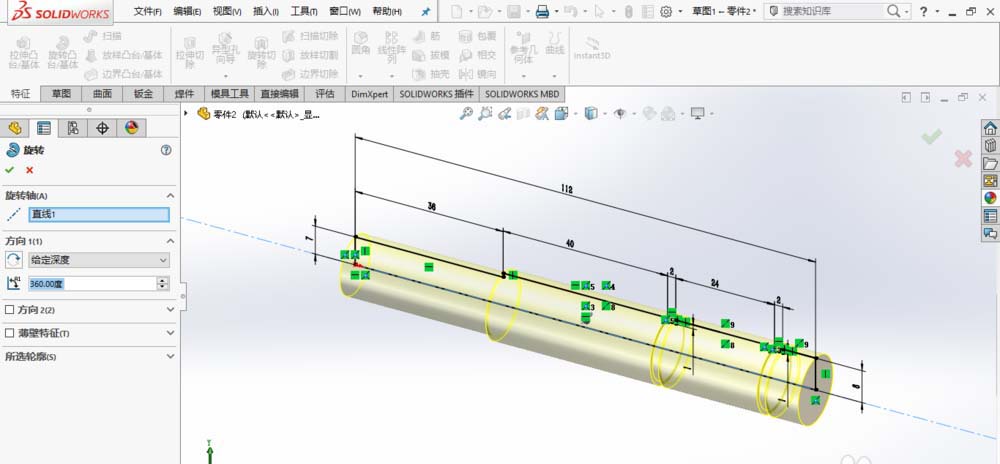

4、插入螺旋线如图所示。
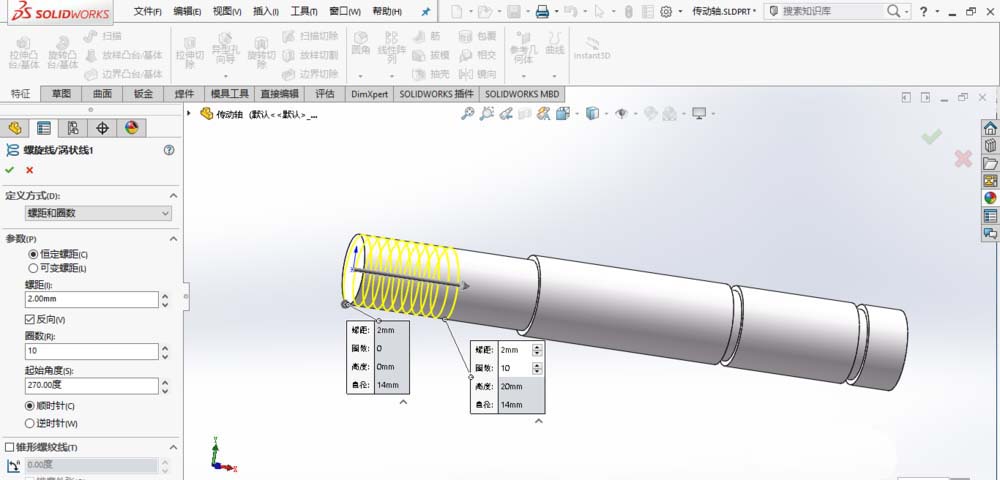
5、在上视基准面绘制草图如图所示,退出草图。
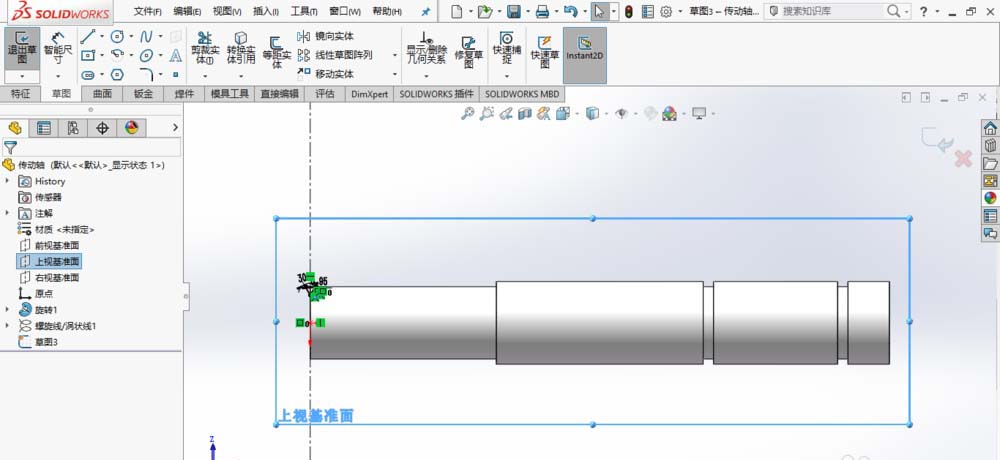
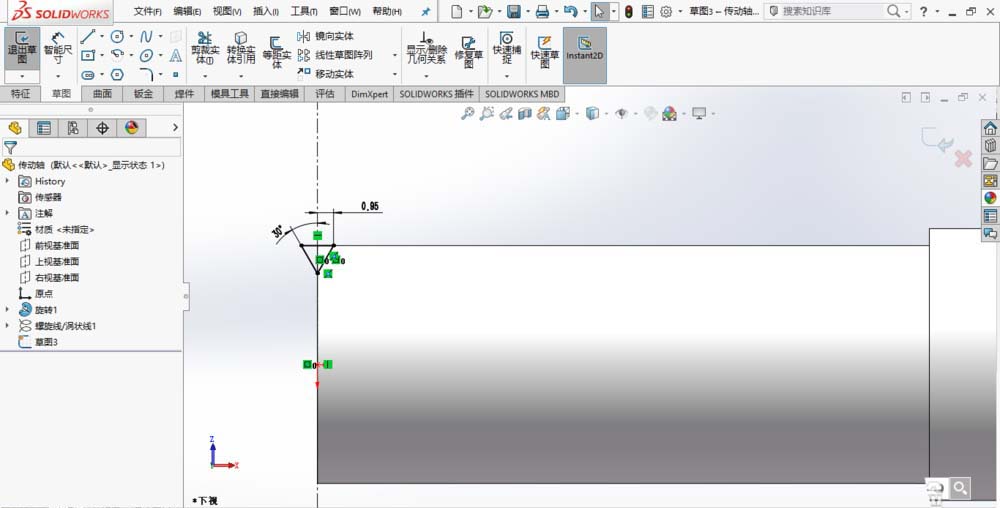
6、创建扫描切除特征,轮廓选择绘制的草图,路径选择螺旋线,反向选择双向,如图,创建螺纹。
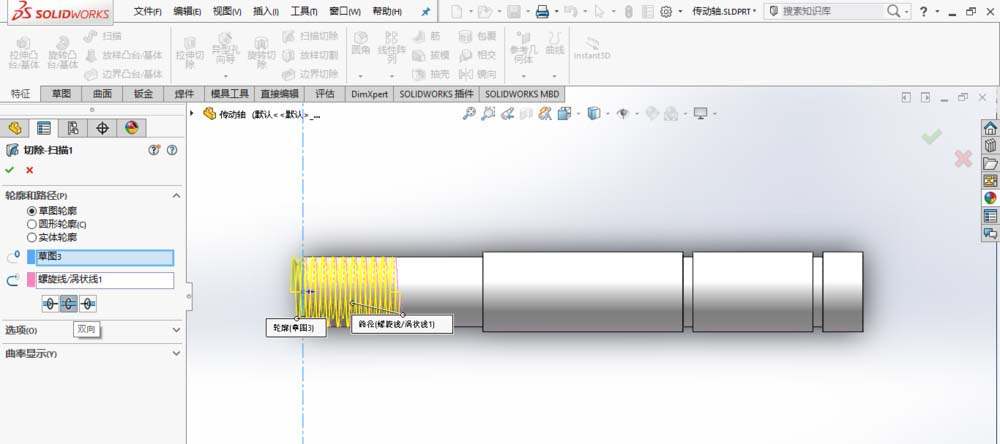
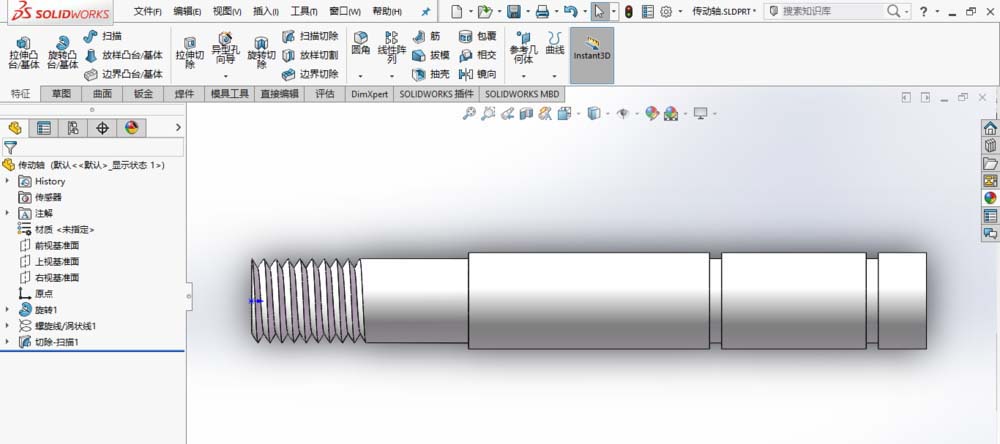
7、创建基准面,如图所示。
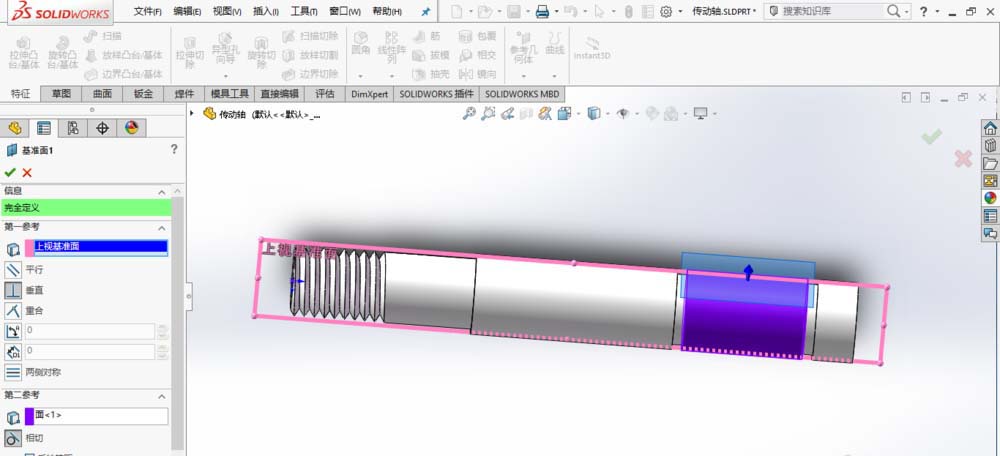
8、在基准面上绘制草图,创建切除特征,切除深度“4 mm”,如图,得到深度“3 mm”的轴槽。
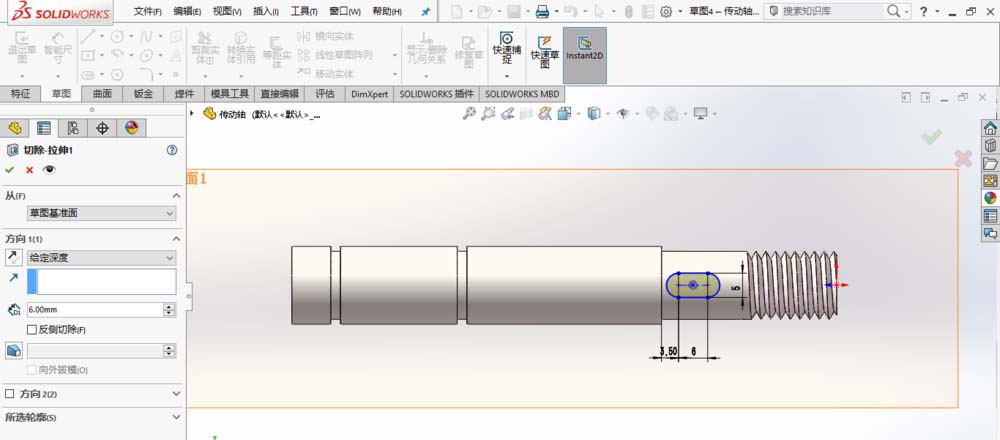
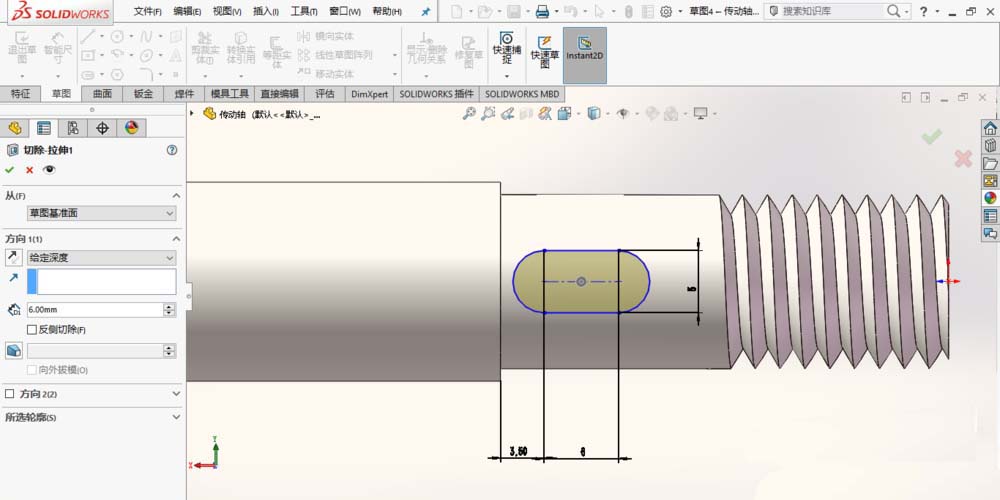
9、在基准面上绘制草图,创建切除特征,切除深度“3 mm”,如图,得到另一个深度“3 mm”的轴槽。
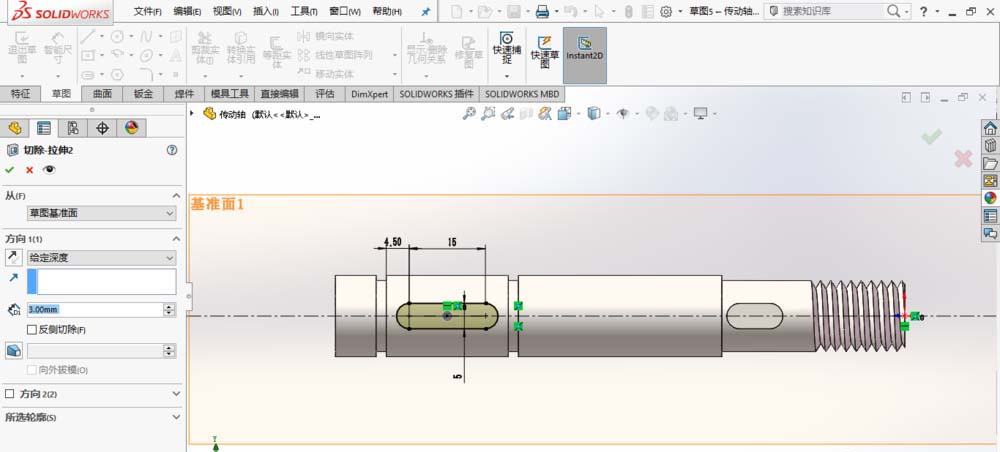
10、创建倒角,选择图示边线,距离“1 mm”。
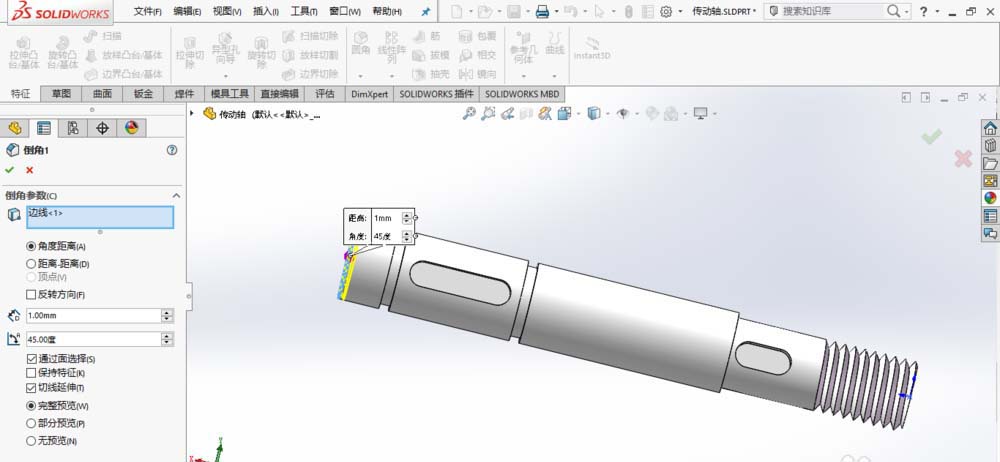
11、到这里传动轴创建完成,保存零件模型。
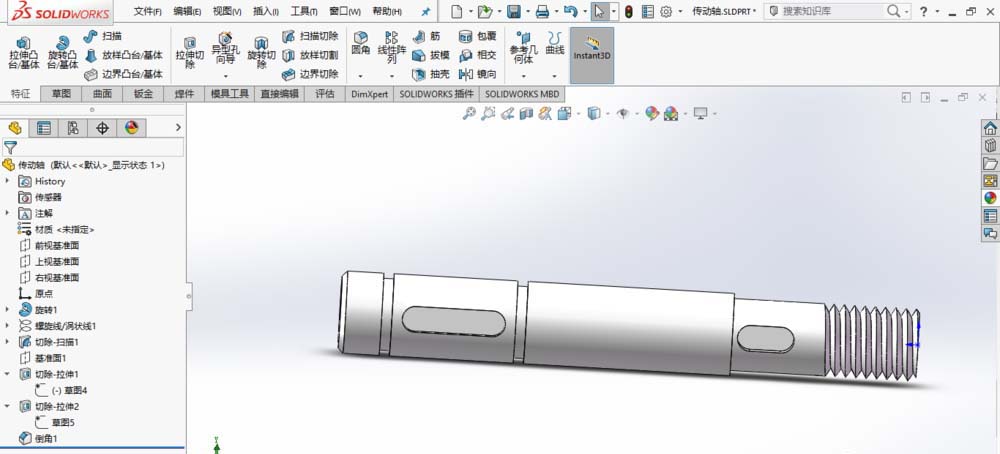

上文就讲解了SolidWorks绘制传动轴的详细步骤,希望有需要的朋友都来学习哦。








