亲们想知道Solidworks如何给零件增添螺纹孔的操作吗?下面就是小编整理的Solidworks给零件增添螺纹孔的操作流程,赶紧来看看吧,希望能帮助到大家哦!
Solidworks给零件增添螺纹孔的操作教程

1、打开Solidworks软件,
2、画出需要做的零件,如图,以六角钢为例,先画一根六角钢
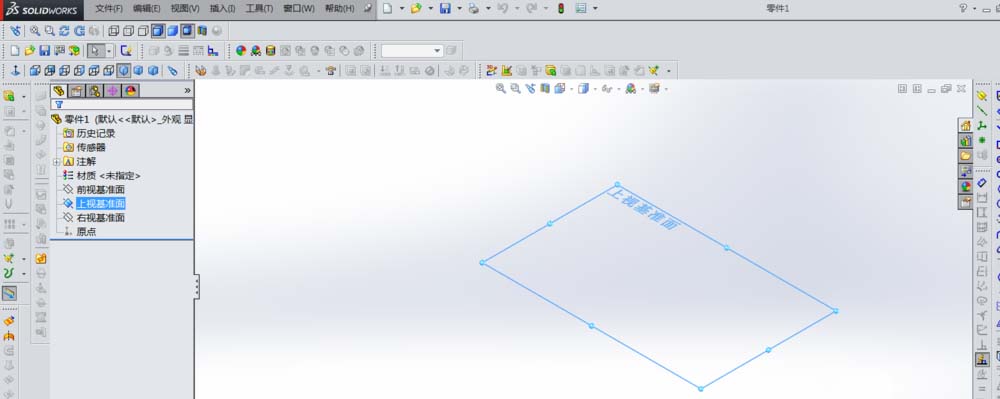
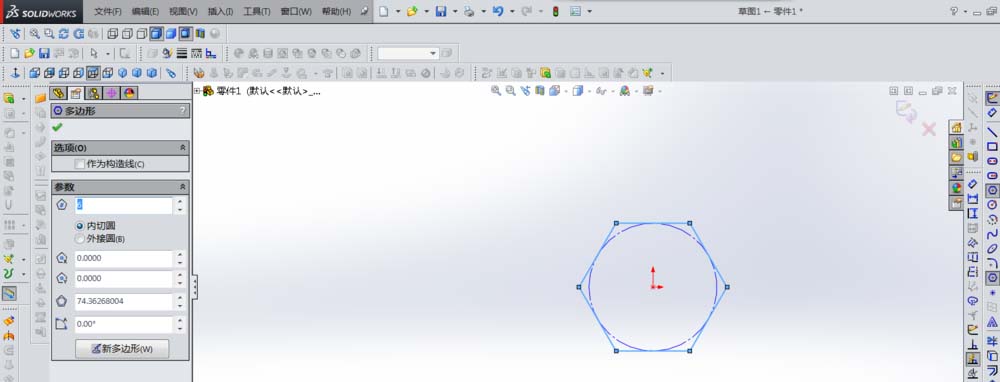
3、在六角钢的草图上拉伸,拉伸出实体,如图
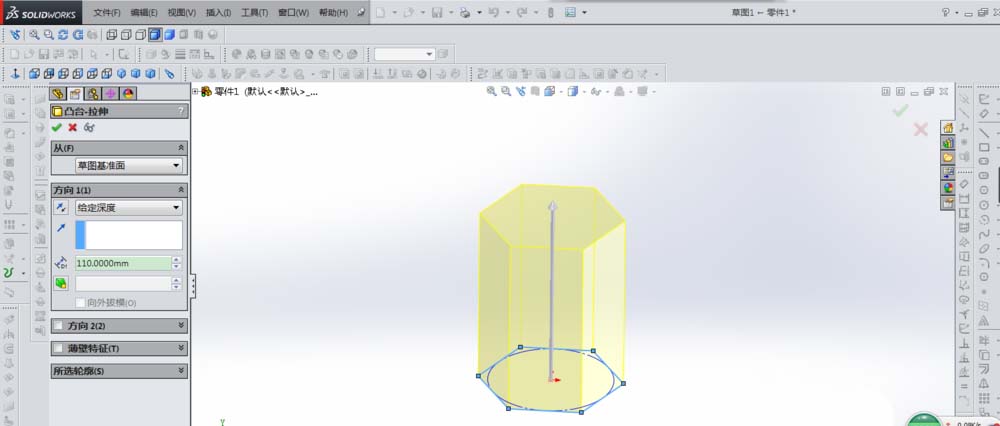
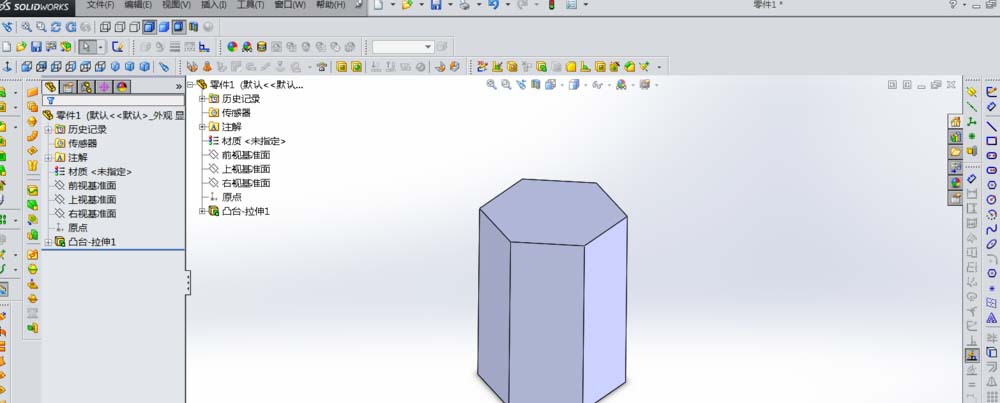
4、以六角钢的顶面中心点为需要添加螺纹孔点,添加螺纹孔,先正视端面,然后点击菜单栏上“插入”-“特征”-“孔”-“向导”,如图
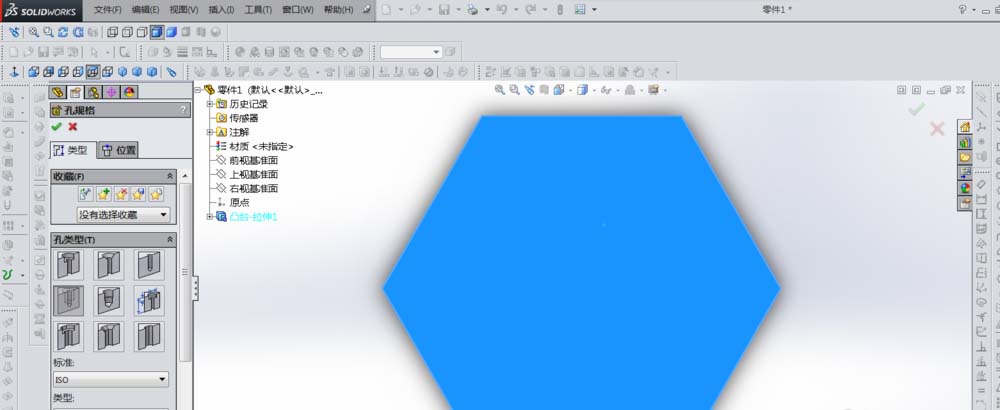
5、孔界面由“类型”切换到“位置”
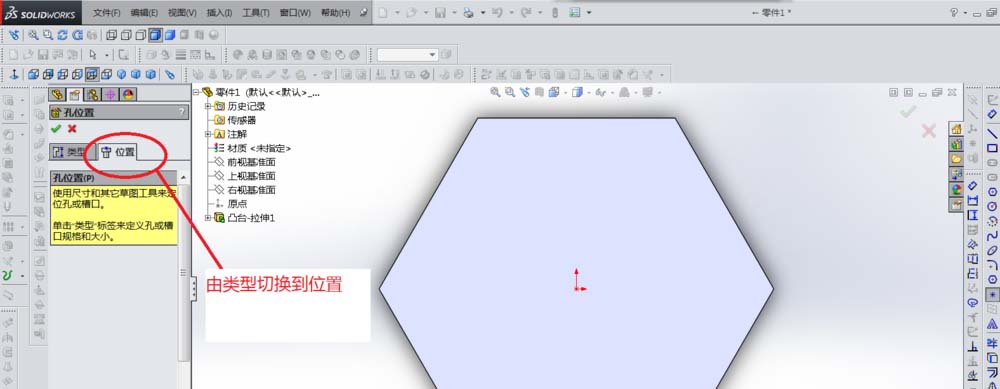
6、选好需添加的螺纹孔,并完成相应参数选择,点击确定,完成对螺纹孔的添加

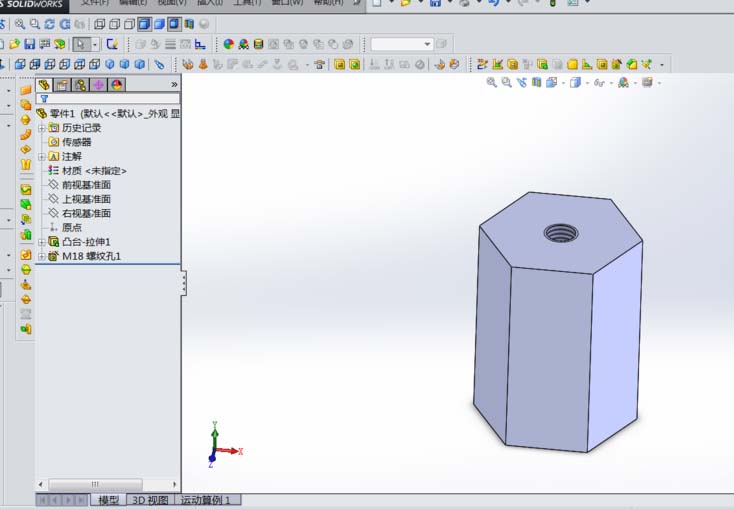
7、从剖面来看下这个螺纹孔
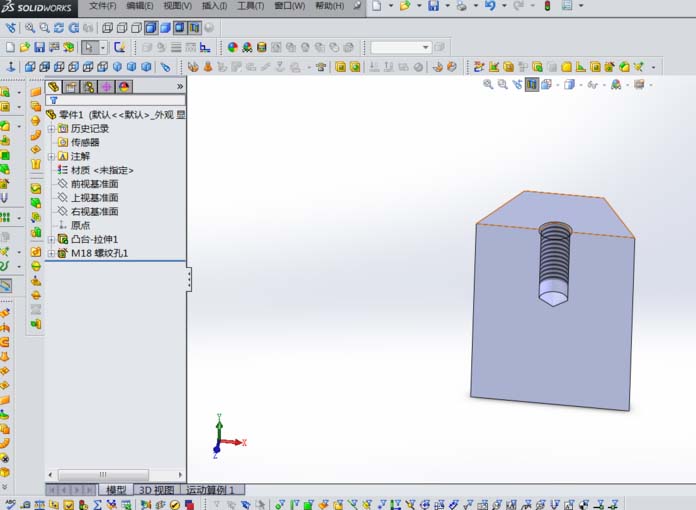
还不了解Solidworks给零件增添螺纹孔的操作步骤的朋友们,不要错过小编带来的这篇文章哦。








