相信许多伙伴还不了解Solidworks零件图另存为STL格式的简单操作,不过没关系,下面就分享了Solidworks零件图另存为STL格式的操作方法,希望感兴趣的朋友都来共同学习哦。
Solidworks零件图另存为STL格式的详细步骤

1、以Solidworks绘制的轴套零件为例。

2、打开轴套零件,在这小使用的Solidworks2016版本。
3、如图所示,就是小编绘制的轴套零件。

4、选择文件-另存为(A)选项,小编已经在图上圈出了选项,一步步做就可以了。

5、选择保存类型(T)的下拉菜单,选择STL(*.Stl),最后选择保存。
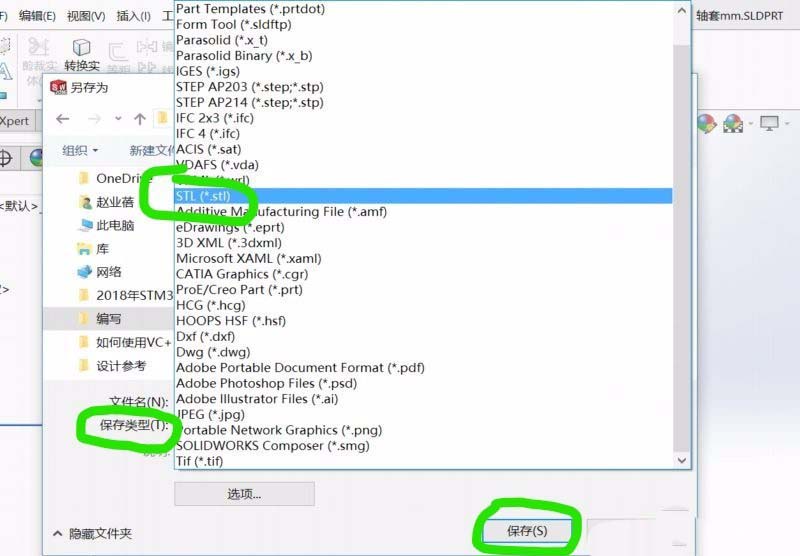
6、这时会弹出一个对话框,或许有些东西看不懂, 但这没关系,其实小编也看不懂,选择是就可以了。
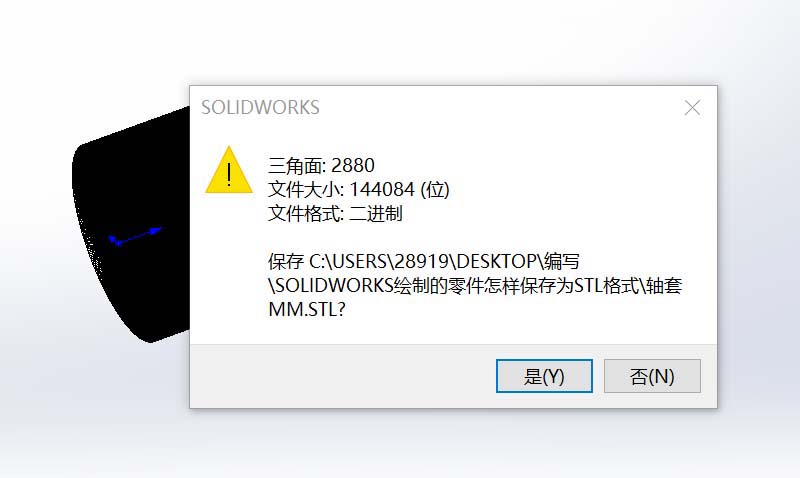
7、最后就会得到所需要的STL格式文件了。
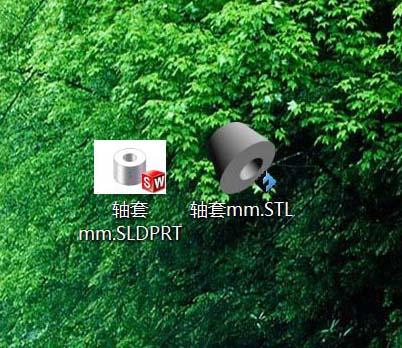
上文就讲解了Solidworks零件图另存为STL格式的图文操作过程,希望有需要的朋友都来学习哦。








