如何在Microsoft Office Outlook设置自动抄送?相信对于刚接触Microsoft Office Outlook的小伙伴来说还有一定的难度,下面感兴趣的小伙伴就和小编一起来学习一下Microsoft Office Outlook设置自动抄送方法吧!
Microsoft Office Outlook设置自动抄送的详细使用方法

首先打开Microsoft Office Outlook(微软邮箱),进入主界面,点击工具按钮
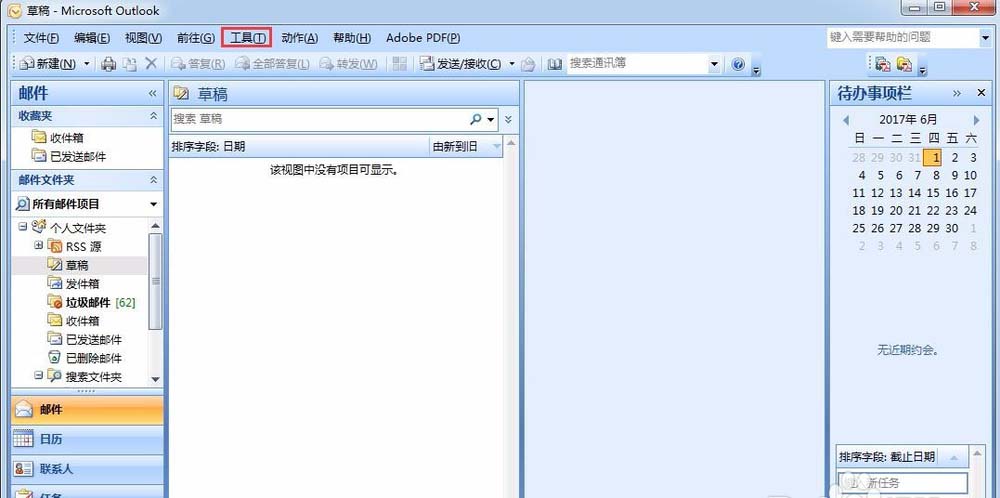
这时工具下面点击规则与通知,进入邮件规则主界面
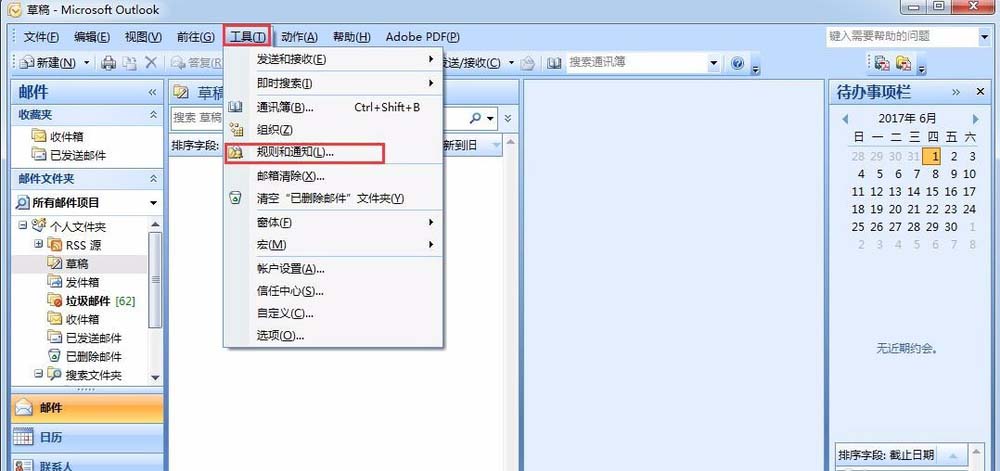
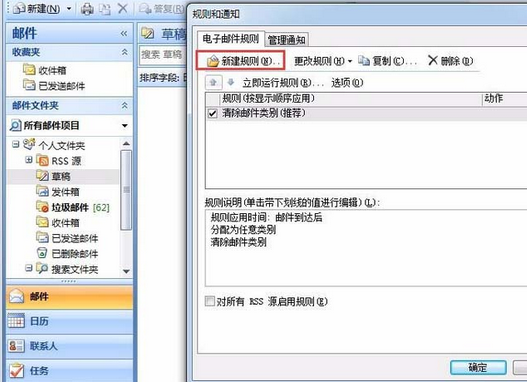
然后我们点击新建规则,可以看到很多规则,点击最下方的邮件发送后检查,点击下一步
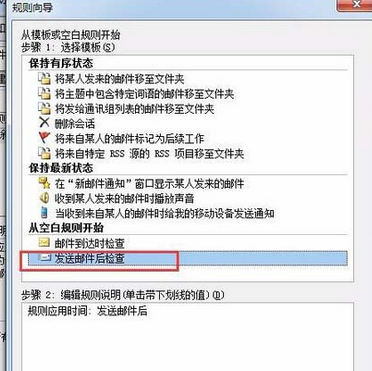
这个界面默认就可以,不需要设置,留空。点击下一步
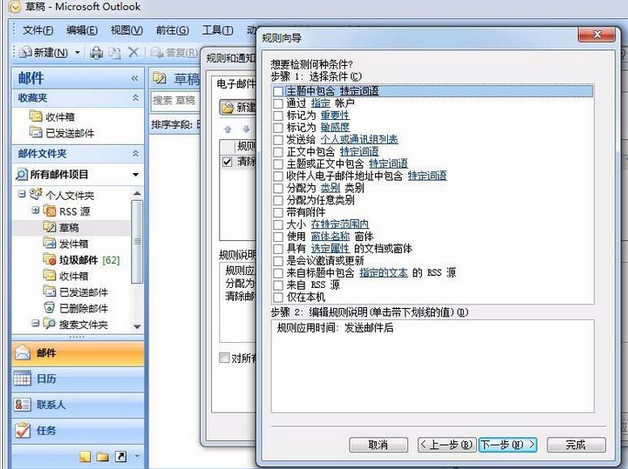
这一步选择将邮件抄送给个人或通讯组列表,在下方标箭头的地方设置你要抄送的人的邮箱账户,账户可以填多个。点击确定,下一步。
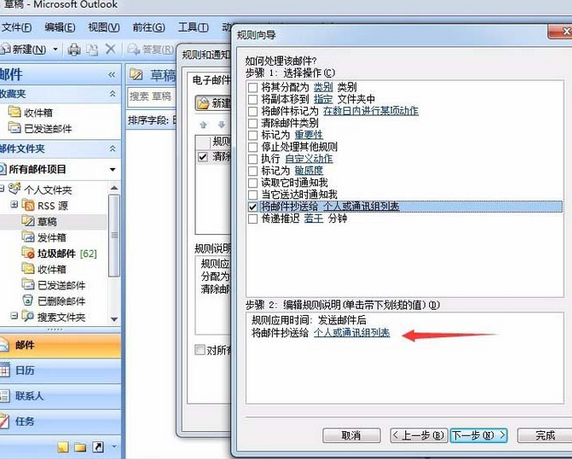
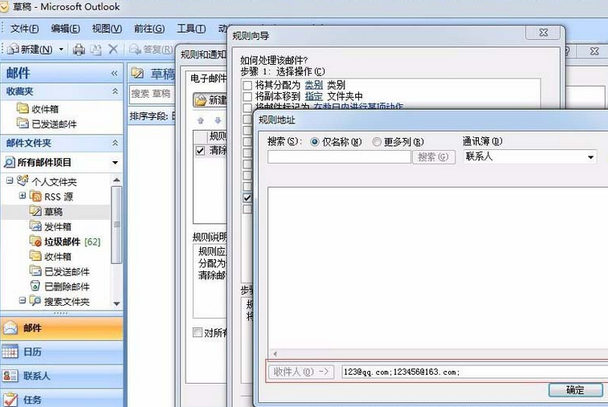
这一步看是否有特殊需求,比如你要发给的人已经在你的抄送名单里,那么这里可以勾选收件人为xxx除外。没有的话可以空白,这里我们留空就行。点击下一步
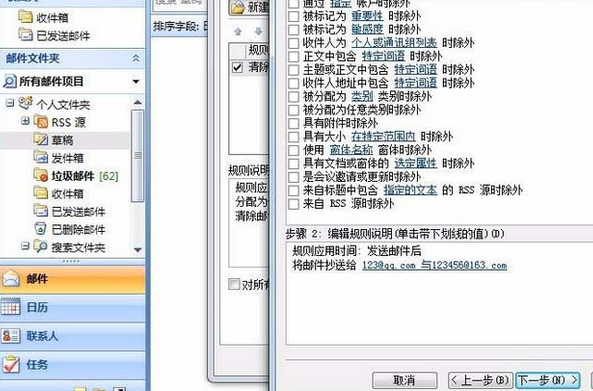
最后一步是我们点击完成就可以了。
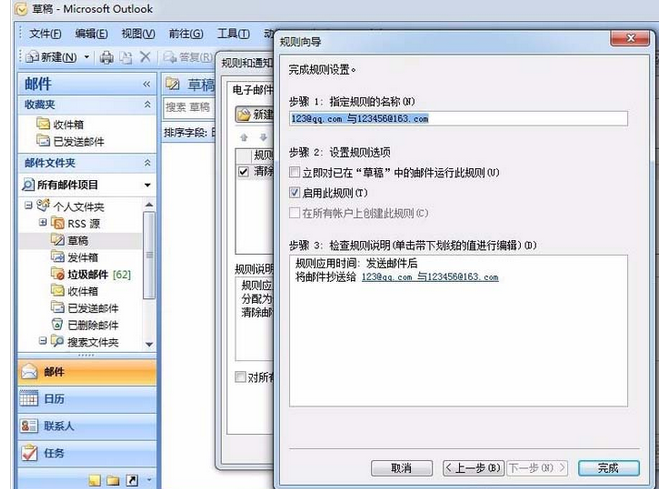
相信你们看完了上文描述的Microsoft Office Outlook(微软邮箱)设置自动抄送的详细操作流程,大家应该都有明白了吧!


