这篇教程为你们讲解的文章是关于Microsoft Office Outlook软件的,你们了解Microsoft Office Outlook中是怎么设置邮件自动回复的吗?不了解的话可以去下文看看Microsoft Office Outlook设置邮件自动回复的操作流程介绍。
Microsoft Office Outlook设置邮件自动回复的操作流程介绍
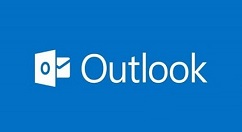
首先我们打开Microsoft Office Outlook(微软邮箱),选择【文件菜单】——选项。

然后我们选择【邮件】
再使用此格式撰写邮件:选择【纯文本】,确定。

接着我们新建邮件,在正文中输入要自动回复的内容。

保存为Outlook模板类型

然后选择【文件】菜单——规则和通知

再单击【新建规则】

选择【对我接收的邮件应用规则】,下一步。

勾选【只发送给我】,下一步。

这时候我们勾选【用特定模板答复】,并且点击最下面的特定模板链接。

选择【文件系统中的用户模板】,单击【浏览】。

接下来我们找到模板路径打开

再单击【完成】

按照上文为你们描述的Microsoft Office Outlook设置邮件自动回复的操作流程介绍,你们应该都学会了吧!


