Microsoft Office Outlook怎样设置阅读窗格相信很多使用该软件的朋友们对此都很感兴趣,下面就和大家来分享一下,希望可以帮助到大家。
Microsoft Office Outlook设置阅读窗格的操作教程
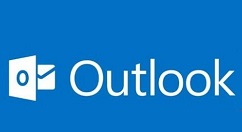
一开始没有阅读窗格,阅读的时候,要双击邮件列表,然后弹出邮件内容,进行阅读,阅读完,还要点击关闭按钮将邮件关闭
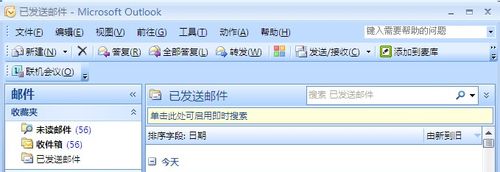
然后我们在主菜单上,点击“视图”,点击“视图窗格”
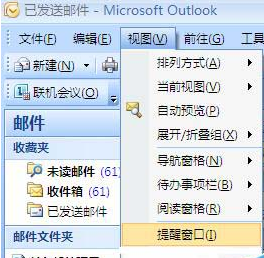
接着我们点击你想要让阅读窗格所处在的位置,这里选择“靠右”
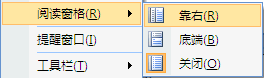
这时我们完成上述操作,就可以点击右键列表,然后在右侧对邮件进行预览了
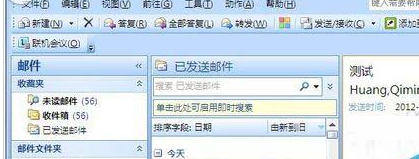
最后我们当然也可以在步骤3选择“底部”或者“关闭”,选择底部如下图所示
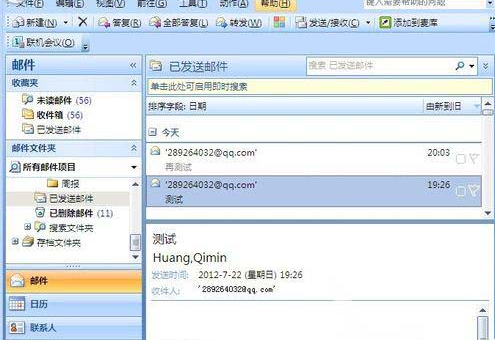
注意事项:
拖动边框,可以调节“邮件列表”和“邮件预览”的大小。
看完了上文为你们描述的Microsoft Office Outlook(微软邮箱)设置阅读窗格的详细操作方法,伙伴们应该都学会了吧!


