本期为各位带来的文章是关于PowerPoint Viewer软件的,在座的伙伴们知道PowerPoint Viewer如何绘画圆形立体按钮的吗?今天这篇内容就为你们带来了PowerPoint Viewer绘制圆形立体按钮的详细过程介绍。
PowerPoint Viewer绘制圆形立体按钮的详细过程介绍

我们先打开PowerPoint Viewer,然后在需要制作按钮的幻灯片里,选择插入形状“椭圆”。然后按住“Shift”键,在幻灯片里绘制第一个圆形。
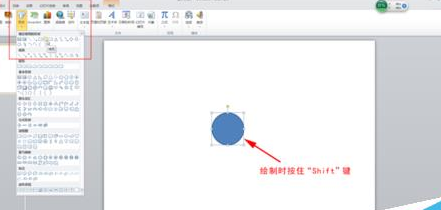
然后我们选中绘制的圆形,单击鼠标右键,选择“设置形状格式”。
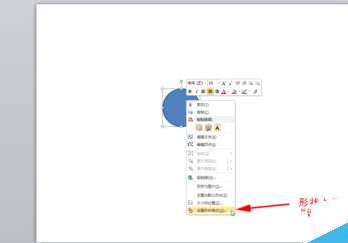
接着我们在设置形状格式对话框中,设置形状的线条颜色为“无线条”。
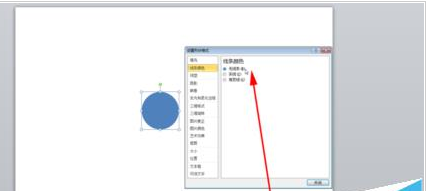
这时我们设置形状的填充类型为“渐变填充”,删除中间的渐变光圈。
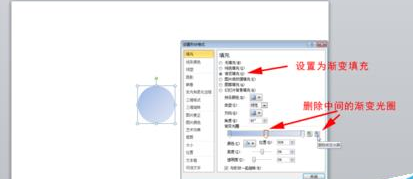
再设置渐变类型为“线性”,角度为45度。第一个渐变光圈为“橙色”,第二个渐变光圈为“黄色”。
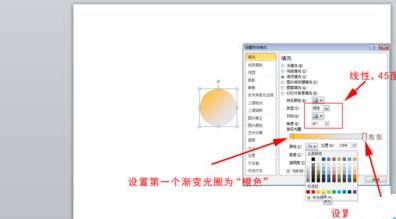
最后一步我们再绘制第二个略小的圆形,与第一个圆形居中对齐。设置第二个圆形的形状格式为:无线条,渐变填充,渐变颜色和第一个圆形一样,但是角度设为225度。
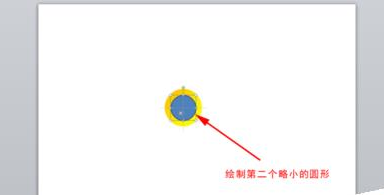
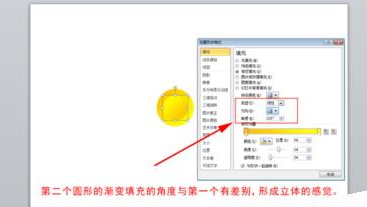
注意事项:
第二个圆形的填充角度要与第一个圆形有差别,这样才能形成立体的感觉。
依照上文讲解的的PowerPoint Viewer绘制圆形立体按钮的具体操作方法,你们自己也去试试呀!








