才接触PowerPoint Viewer的朋友,可能不清楚SmartArt图形文字换行输入的相关操作,今天小编就讲解PowerPoint Viewer中SmartArt图形文字换行输入的具体方法,相信大家通过学习,在以后的操作中一定会得心应手。
PowerPoint Viewer中SmartArt图形文字换行输入的具体方法

我们需要先打开PowerPoint Viewer软件,建立空白演示文稿。
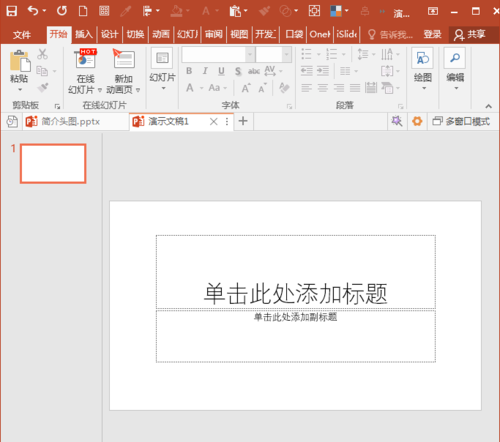
然后我们点击插入选项卡下插图工具组中的SmartArt图形。
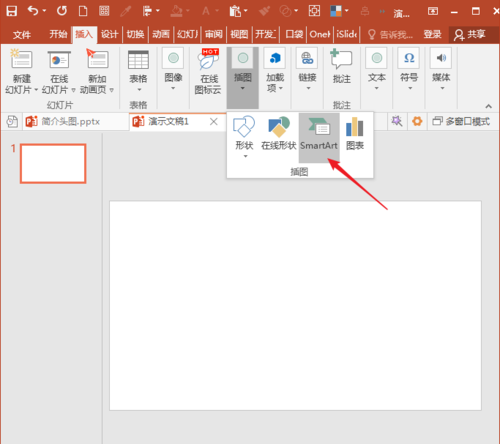
接着我们随意选择其中一种SmartArt图形作为演示。
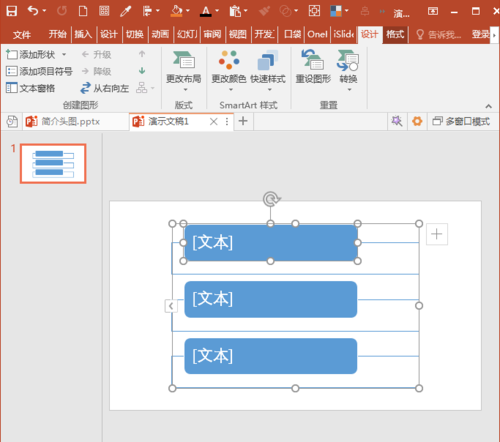
这时需要在SmartArt图形中输入多行文字,第一种方法是直接在图形框中输入文字,需要换行输入时按回车键,即可在同一个图形框中得到多行文字。
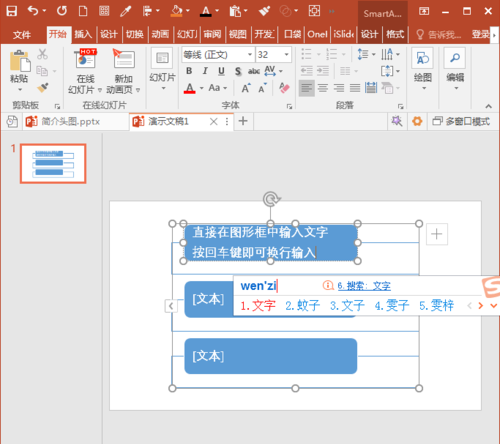
我们还可以点击SmartArt图形左侧中部的箭头。
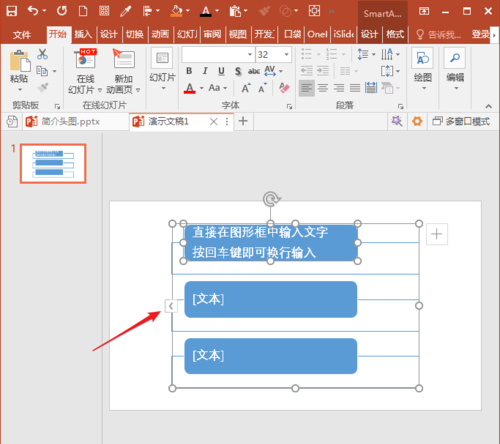
在打开的文字输入栏中输入文字。
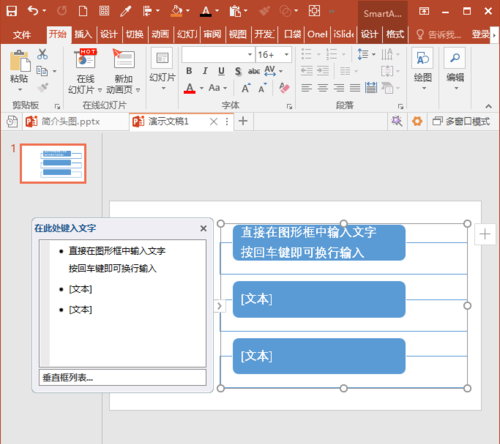
然后在文字输入栏中输入需要的文字。
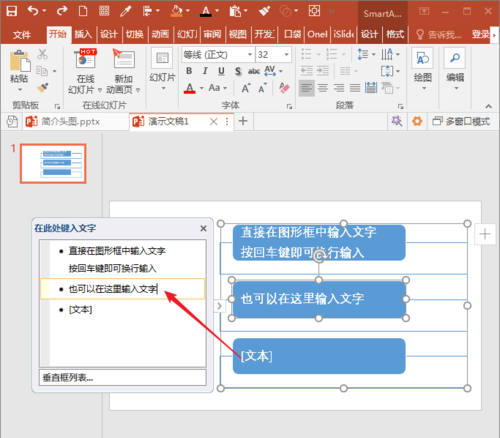
但是,当需要换行时,如果直接按回车键,将自动建立一个新的图形环节,而不是想象中的换行输入文字。
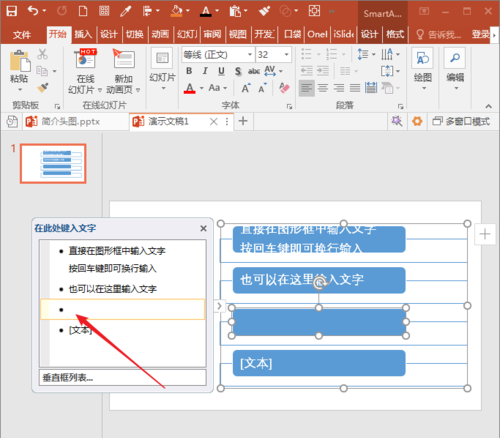
这种情况下,不能直接按回车键,而是按Shift+回车键,才能得到换行的文字,而不是新增一个环节图形。
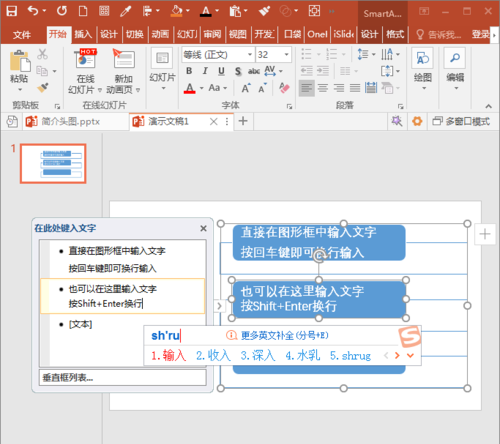
大家学完PowerPoint Viewer中SmartArt图形文字换行输入的具体方法后,赶紧去试试吧。








