说起PowerPoint Viewer伙伴们都不陌生,那么该怎样将幻灯片备注文字呢?接着,小编就为你们带来PowerPoint Viewer将幻灯片备注文字的具体步骤。
PowerPoint Viewer将幻灯片备注文字的具体步骤

我们需要先打开PowerPoint Viewer软件,建立空白演示文稿。
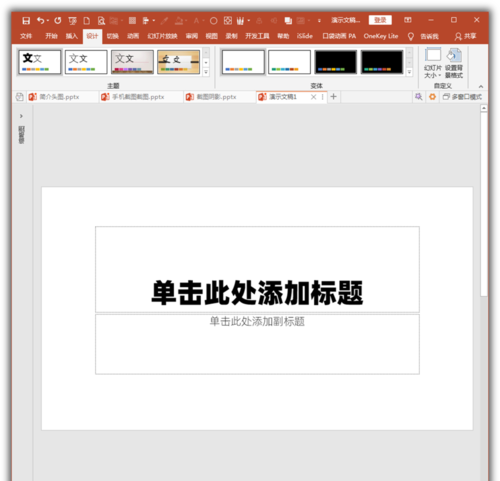
完成幻灯片正文的制作。
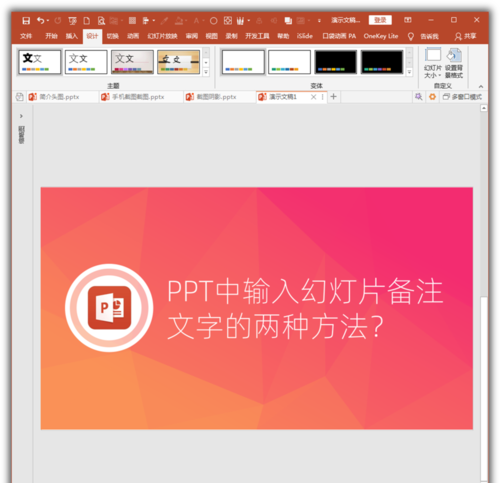
在幻灯片页面底部状态栏有备注按钮。
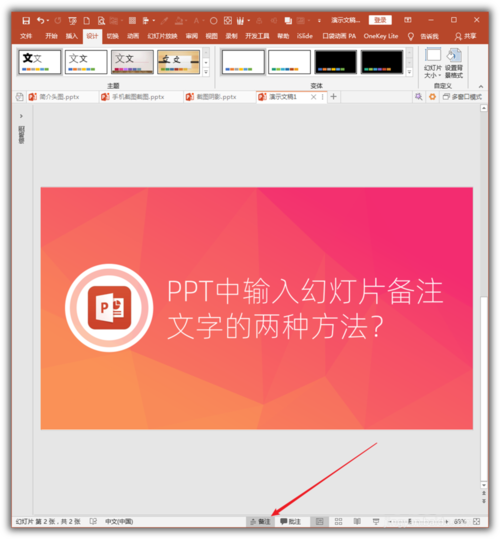
点击之,就弹出了备注栏。
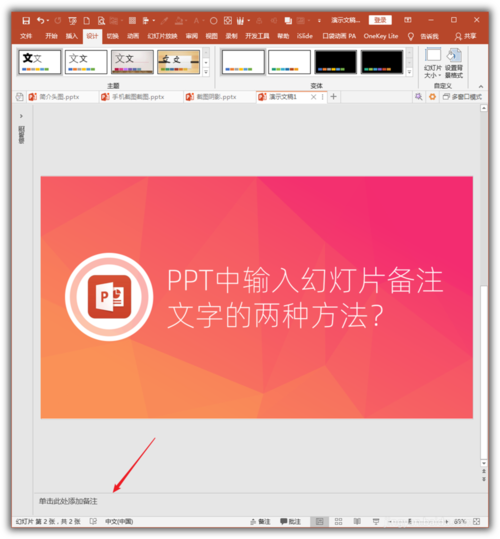
拖动备注栏的横线,可以改变备注栏的高度。
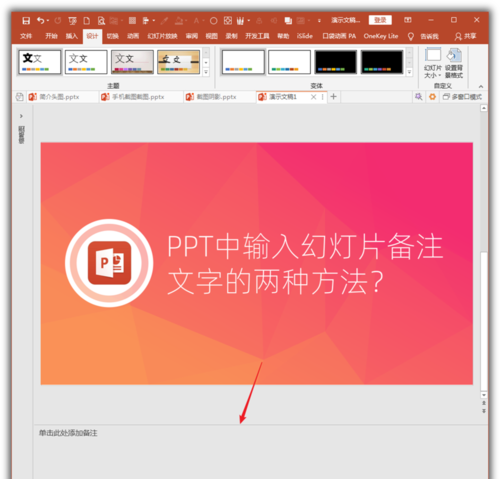
然后在备注栏中输入备注文字。这是第一种方法。
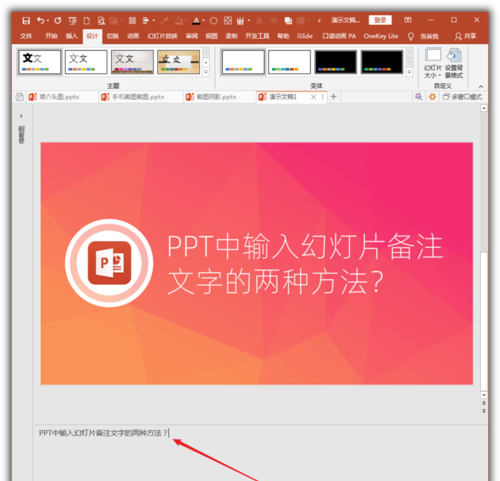
第二种方法,点击视图菜单下的备注页。
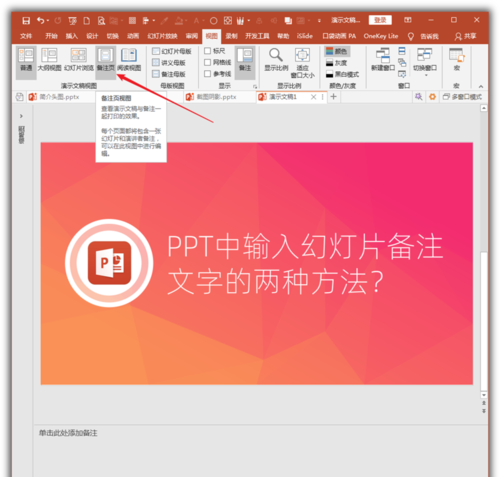
在备注页视图下,页面下方的空白虚线框就是放置备注的备注栏。
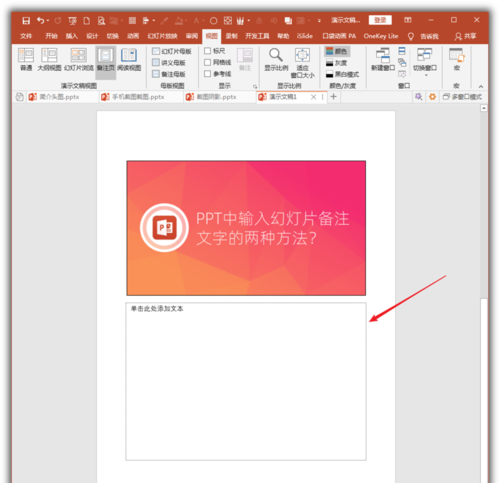
可以在这个虚线框中直接输入备注文字。这种方法和第一种方法输入的备注文字得到的效果是一样的。
以上就是关于PowerPoint Viewer将幻灯片备注文字的具体步骤,想必大家应该都学会了吧!








