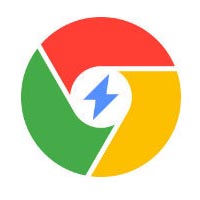很多的用户都在使用Mac版谷歌浏览器时,缓存垃圾太多不知道怎么清理,下文就是谷歌浏览器Mac版清理缓存的操作步骤,希望大家喜欢。
谷歌浏览器Mac版清理缓存的操作步骤

点击屏幕顶部工具栏上的”前往“
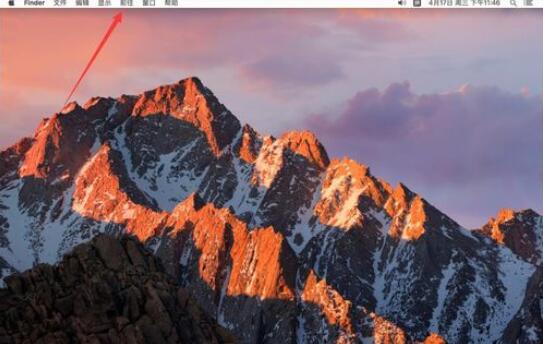
打开菜单后,选择”应用程序“
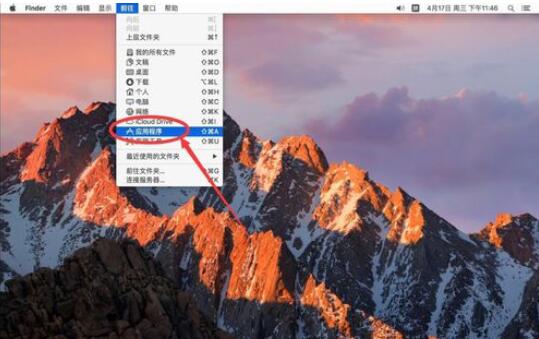
打开应用程序后,双击”Google Chrome“打开谷歌浏览
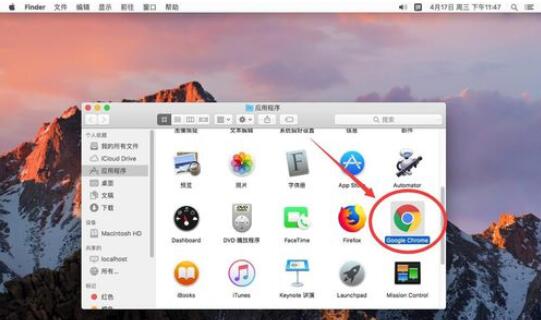
打开浏览器后,点击屏幕左上角苹果标志右侧的”Chrome“
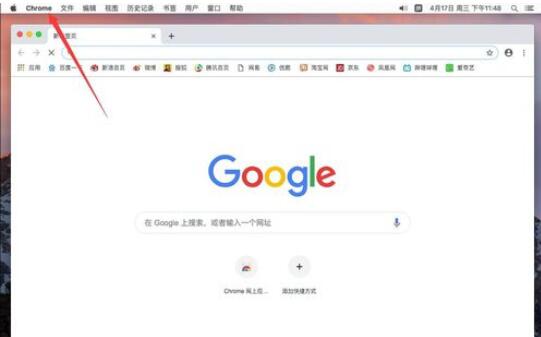
打开菜单后选择”偏好设置“
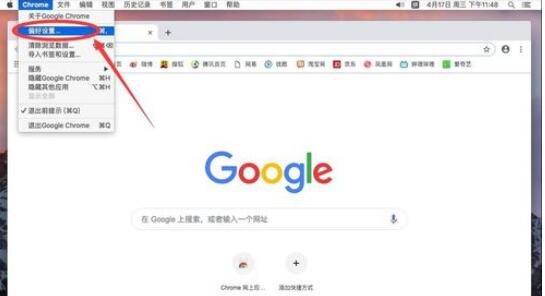
打开谷歌浏览器的偏好设置后,向下滚动页面,找到”高级“点击打开
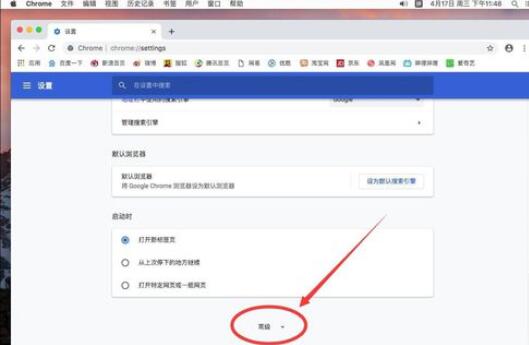
打开高级设置后,找到”清除浏览数据“一行,点击打开
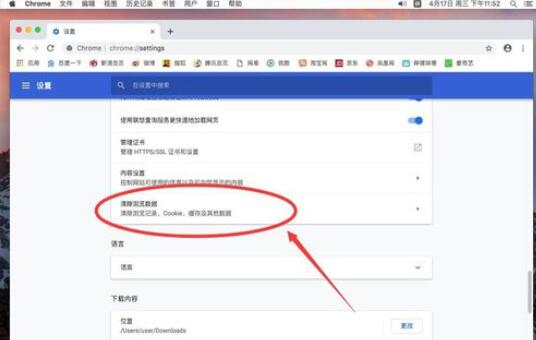
打开清理浏览数据对话框,首选选择要清理的时间范围
默认是”过去一小时“,可以点击时间选择其他时间范围
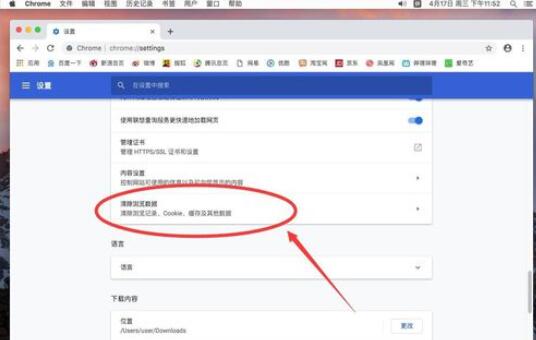
在弹出的选项中,可以选择其他时间范围
例如这里选择”时间不限“,也就是清理全部缓存
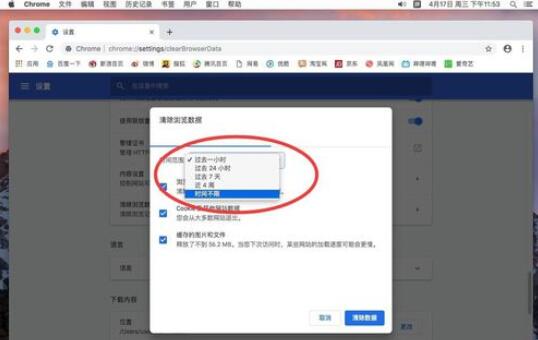
选择好时间后,选择要清理的内容,这里清除浏览器的缓存
则只勾选”缓存的图标和文件“,其他两个不要勾选
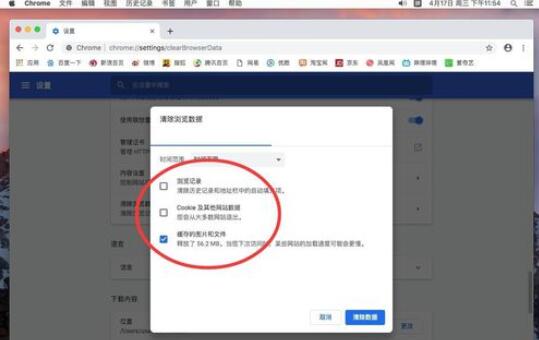
选择好了后,点击右下角的”清除数据“,这样谷歌浏览器在上网的时候产生的缓存就被清理掉了
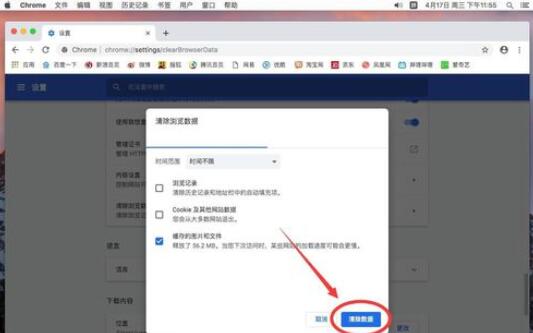
以上就是谷歌浏览器Mac版清理缓存的操作步骤,希望学习后对你有所帮助。