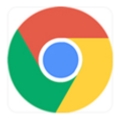最近一些用户们在使用谷歌浏览器Mac版的时候,不熟悉其中设置默认搜索引擎?今日在这里就为你们带来了谷谷歌浏览器Mac版设置默认搜索引擎的详情介绍。
谷歌浏览器Mac版设置默认搜索引擎的使用方法

首先点击屏幕顶部工具栏上的“前往”
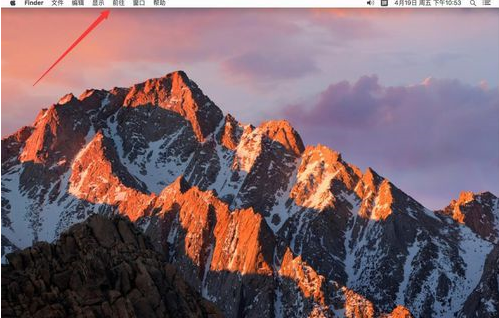
在弹出的菜单中,选择“应用程序”
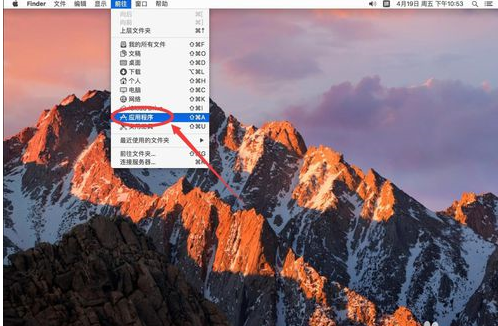
进入应用程序后,找到“Google Chrome”双击打开谷歌浏览器
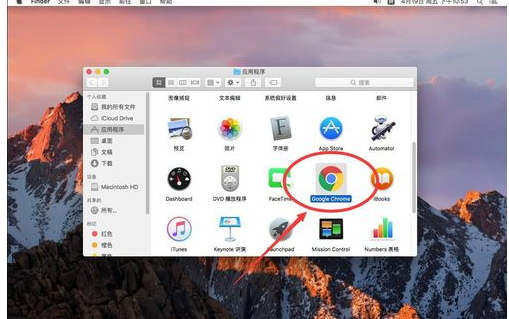
打开谷歌浏览器后,点击屏幕左上角苹果标志右侧的“Chrome”
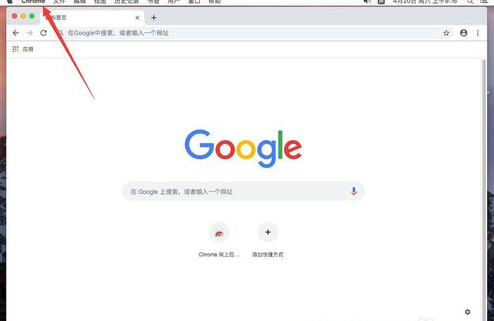
在弹出的菜单中选择“偏好设置”
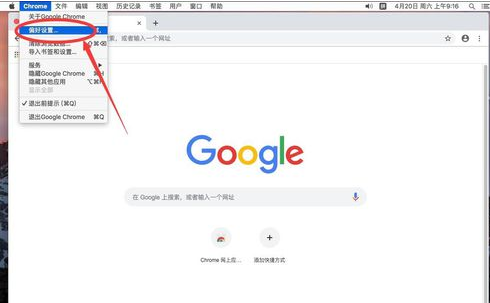
进入谷歌浏览器偏好设置后,向下滚动页面,找到“搜索引擎”一栏
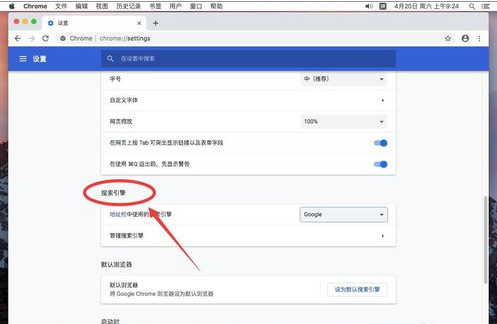
在“地址栏中使用的搜索引擎”这一项中,默认搜索引擎是“Google”
点击“Google”来切换其他搜索引擎
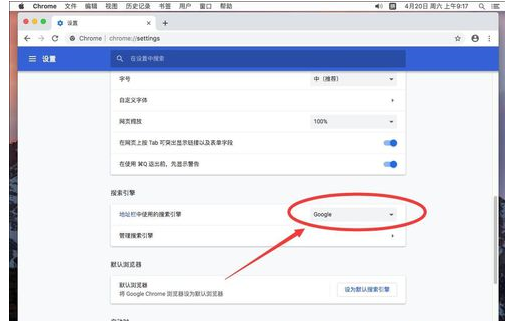
在弹出的下拉列表中,给出了其他可选搜索引擎,例如这里选择“百度”
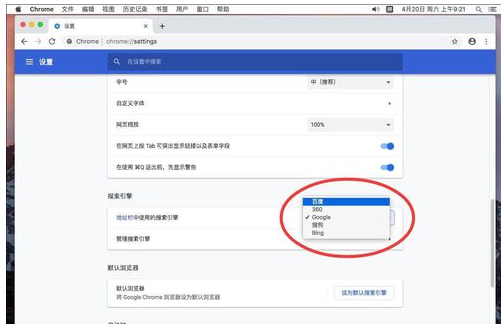
选择后,可以看到默认搜索引擎已经设置成了百度了,
当在地址栏里搜索的时候,会自动采用百度搜索
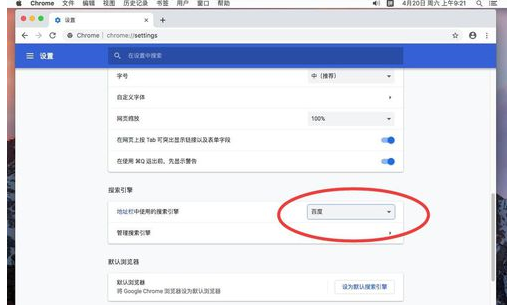
以上就是小编给大家带来的全部内容,大家都学会了吗?