今天小编讲解了在迅捷CAD编辑器打开CAD图层及CAD图层设置步骤,下文就是关于在迅捷CAD编辑器打开CAD图层及CAD图层设置的方法,一起来学习吧。
迅捷CAD编辑器打开CAD图层及CAD图层设置的操作方法

1、打开迅捷CAD编辑器,在操作界面弹出的迅捷CAD编辑器注册窗口中,注册软件;也可以点击“试用”,免费使用软件,这里的试用版可对2M以内的CAD文件进行编辑操作。
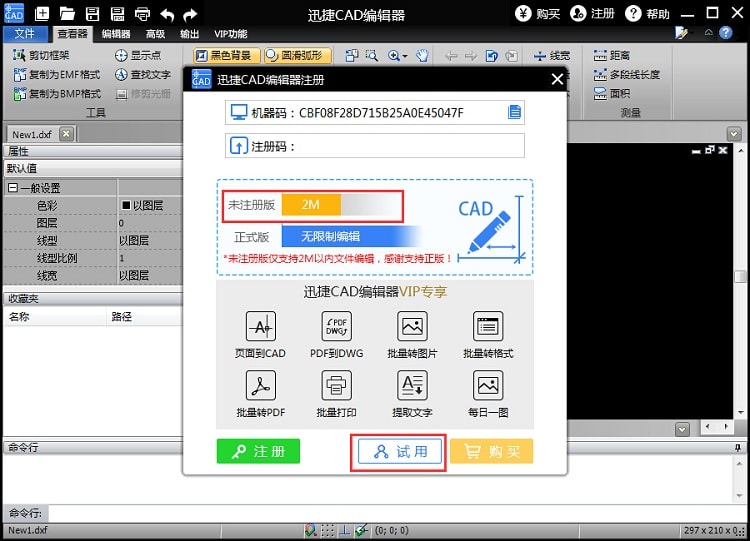
2、找到要编辑的CAD文件,然后用鼠标拖动文件到软件界面中,打开文件。在迅捷CAD编辑器上面的菜单中选择“图层”,在打开的图层窗口中,管理图层列表和属性。
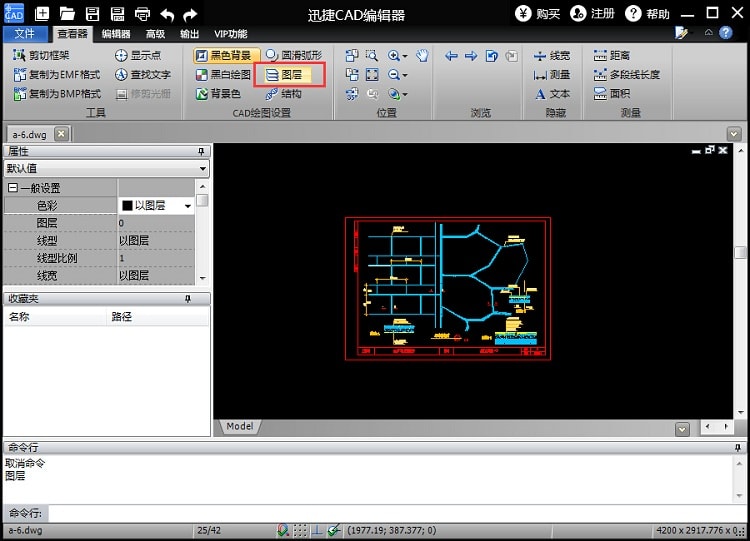
3、图层设置。
1)冻结图层。在图层窗口中,找到冻结列表,用鼠标点击下面的小太阳图标,就可以冻结相应的图层;再次点击图标,就能打开图层。
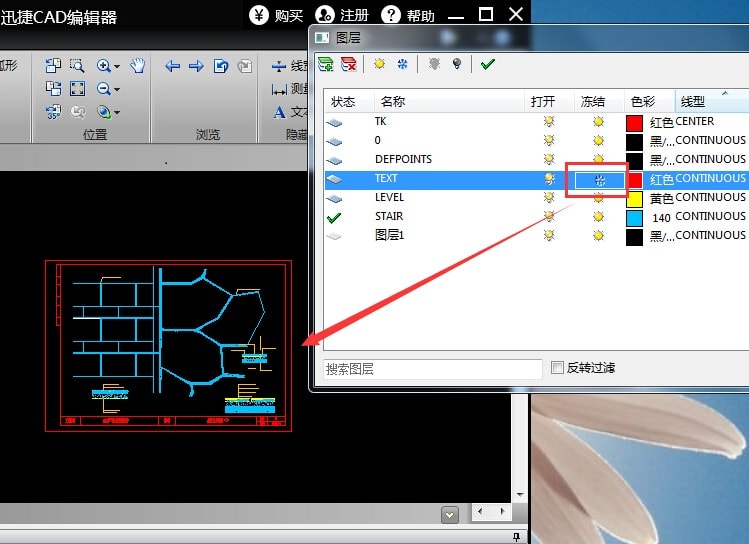
2)选择颜色:在图层列表中点击任意图层,可在弹出的对话框里选择相应图层颜色。
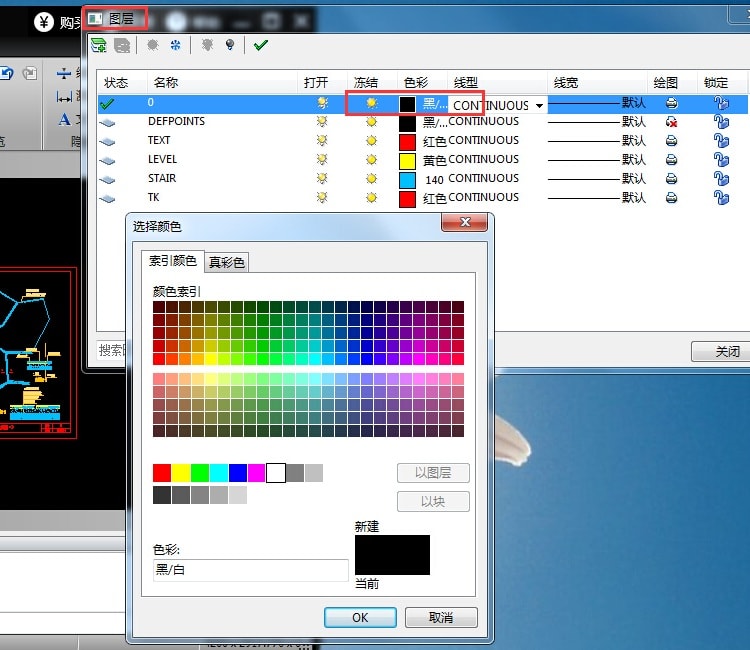
3)新建图层:在弹出的“图层”对话框的空白处,用鼠标单击右键,选择新建图层;也可以点击界面右上角的新建图层图标,直接新建个图层。
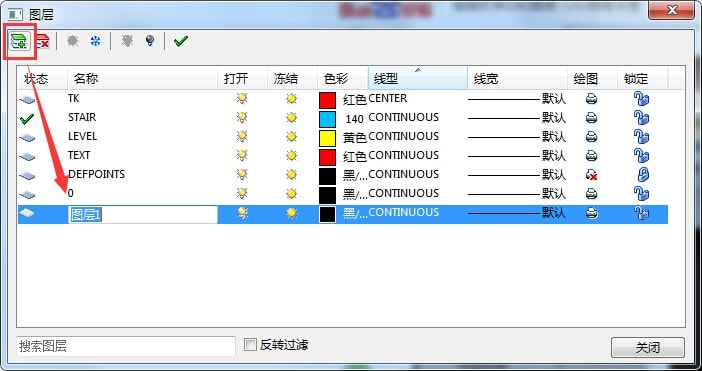
4)名称修改:用鼠标双击想要修改名称的图层,就能对图层名称进行修改了。
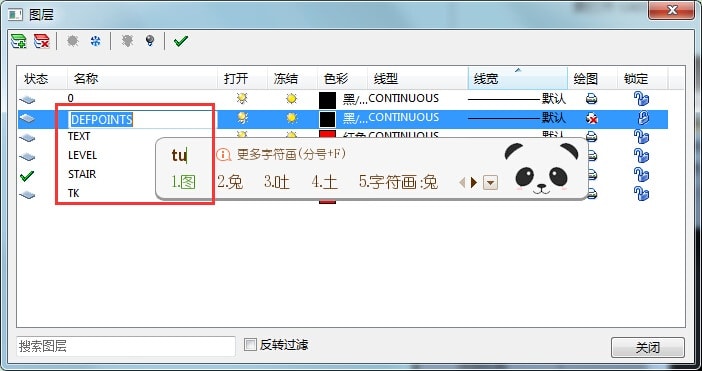
5)选择线型:可以在线型下方看到所有图层都是默认continuous线型,如果想要改变,请点击线型下的倒三角图标,在下拉菜单中选择要更改的线型即可。
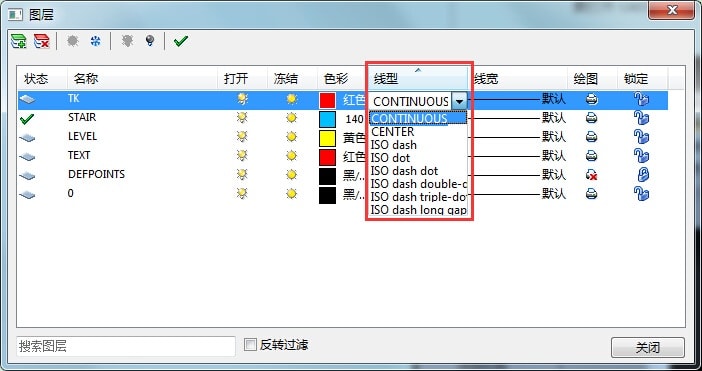
6)选择线宽:单击默认线宽,在下拉菜单中可对线宽进行设置。
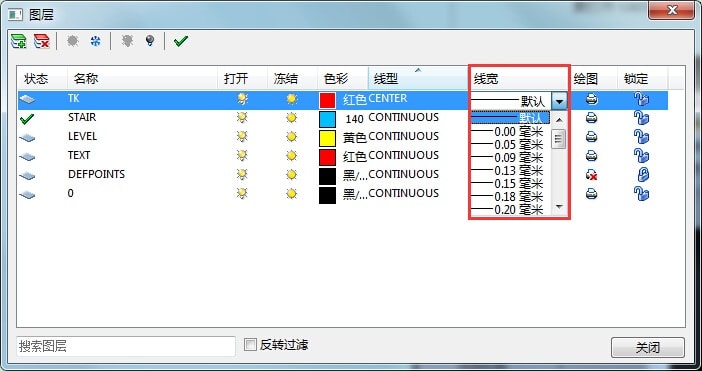
7)锁定图层。除此之外,用户还也可锁定图层。点击锁定下方的小锁头将开启的的锁头关闭即可。
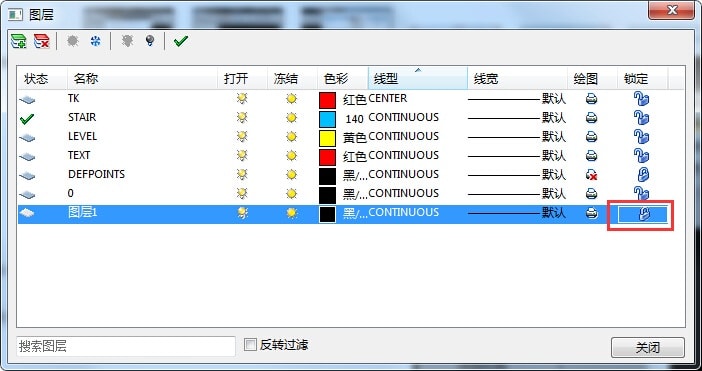
各位小伙伴们,看完上面的精彩内容,都清楚迅捷CAD编辑器打开CAD图层及CAD图层设置的相关操作内容了吧!







