现在有的伙伴表示自己还不熟悉cad软件,也不知道进行安装的操作,那么cad应该如何进行安装呢?下面小编就教教大家相关的操作方法。
cad进行安装的具体操作

1、下载解压,打开安装程序。
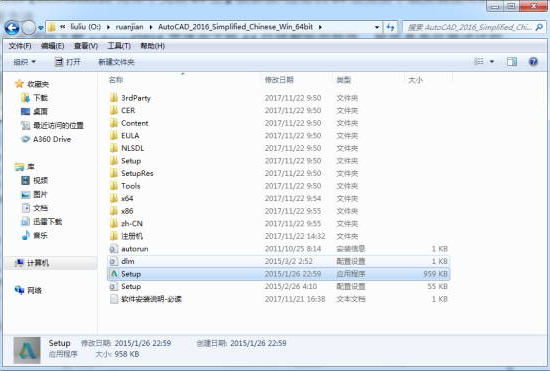
2、点击安装。
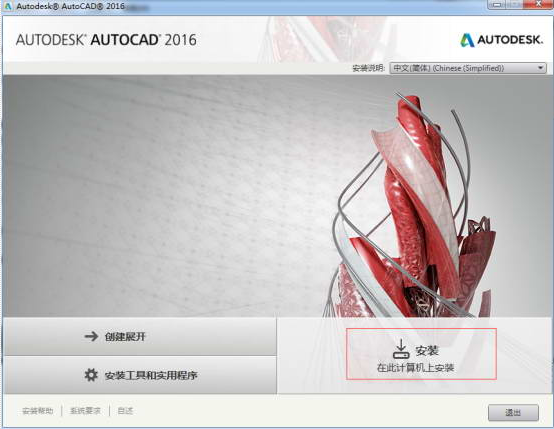
3、接受,点击下一步。
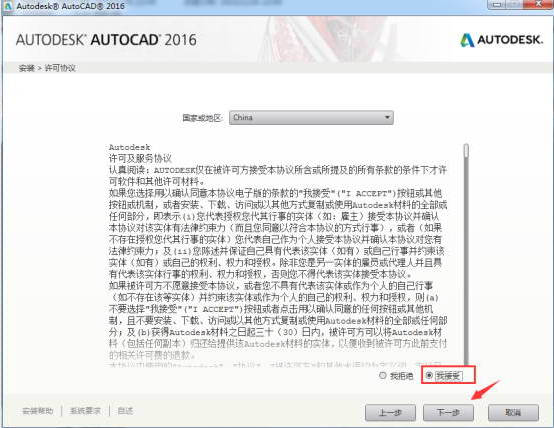
4、安装时会提示输入序列号和产品密钥,提供一组序列号和密钥:666-69696969,001H1,输入进去点击下一步。
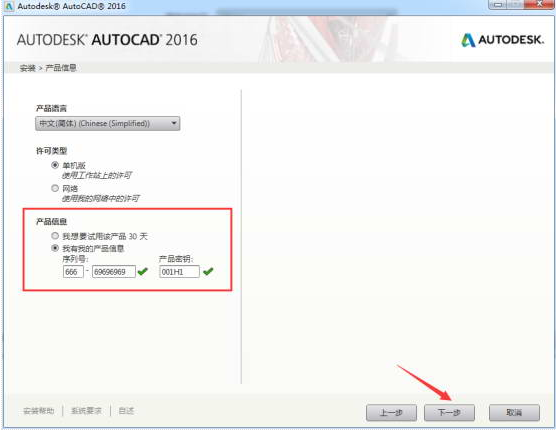
5、选择cad2016的安装路径,建议不要安装在系统盘,因为cad2016这个软件还是比较大的,安装在空间大的磁盘。
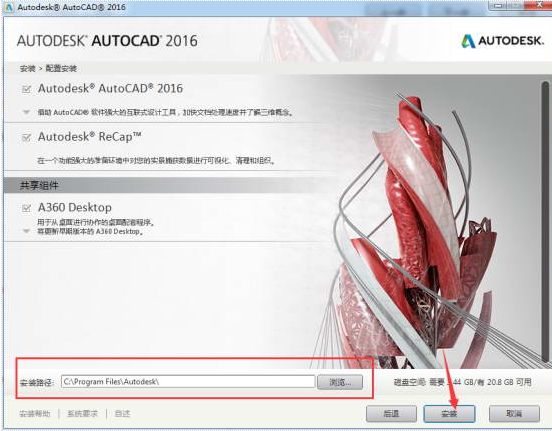
6、CAD2016安装估计需要10到20分钟左右,等待一下就可以了。
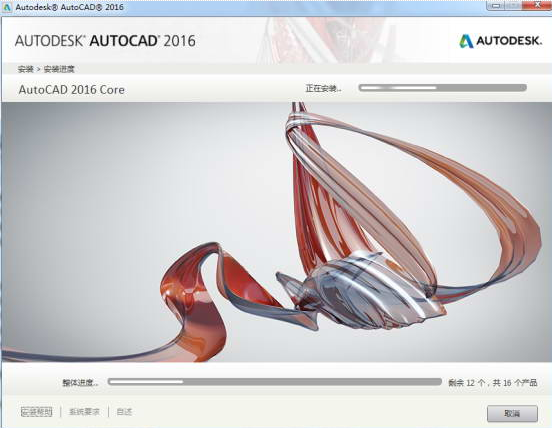
7、安装没出什么问题的话基本上都是安装成功的,点击完成。
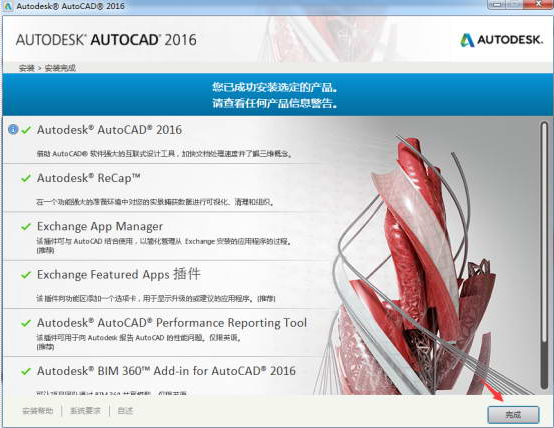
8、安装完成提示是否需要立即重启,点击否,稍后重启。
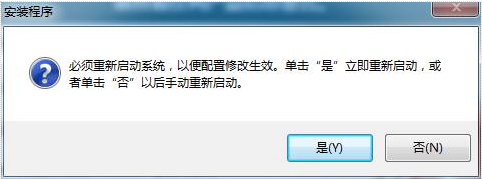
9、返回桌面打开autocad2016简体中文版64位,如果没有生成图标的话可能是没有安装成功。

10、打开之后会提示你激活还是使用,点击激活。
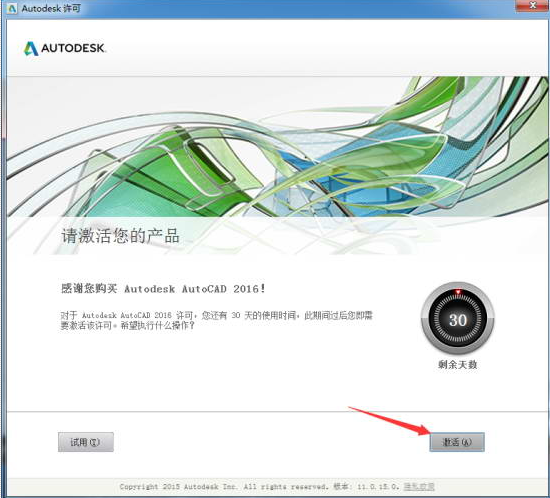
11、点击激活之后会提示你的序列号无效或者被他人使用,这个是正常现象,点击关闭就可以了。
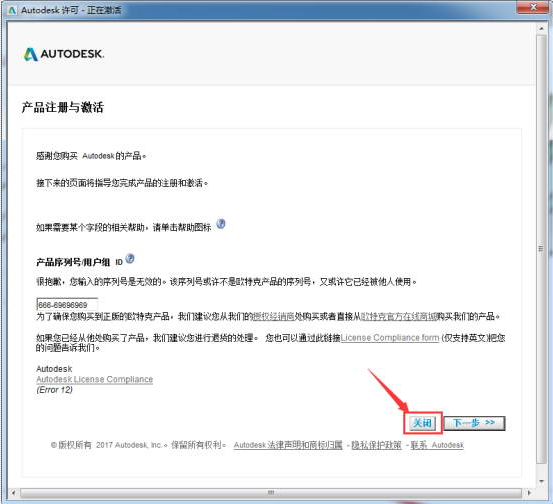
12、关闭之后就会又弹出“请激活您的产品”,还是点击激活。
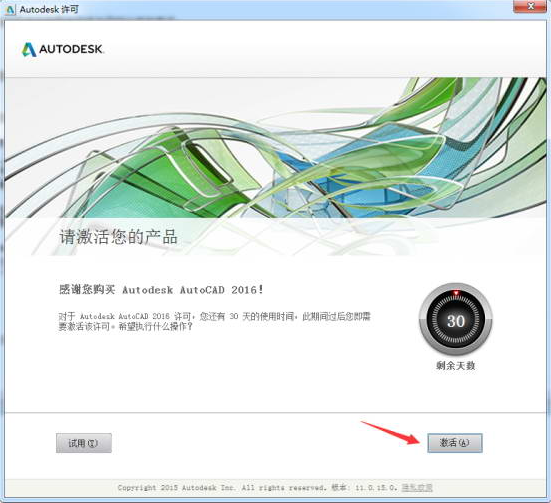
13、这个时候就调到了产品许可激活选项,选择第二个选项“我具有Autodesk提供的激活码”。
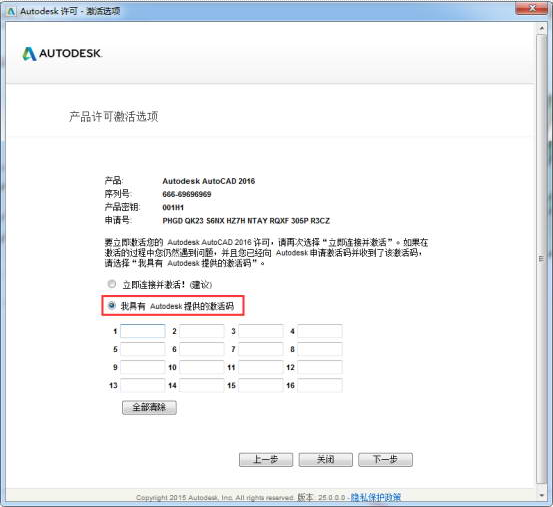
14、然后返回安装目录里面找到注册机,里面是cad2016 64位的注册机。
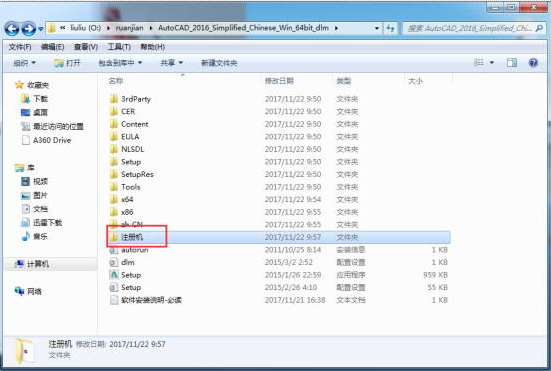
15、打开cad2016的注册机开始激活cad2016。
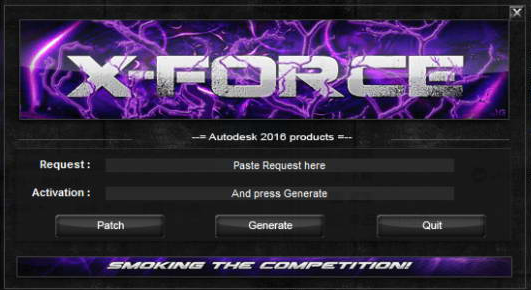
16、第一步点击patch,然后确定。第二步把申请码粘贴到注册机的第一个选项框。第三步点击generate生成激活码。第四步把生成的激活码粘贴到激活框里面。第五步点击下一步。
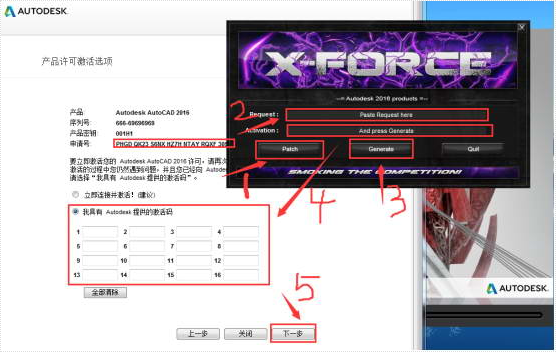
17、CAD2016简体中文版就激活完成了,点击完成。
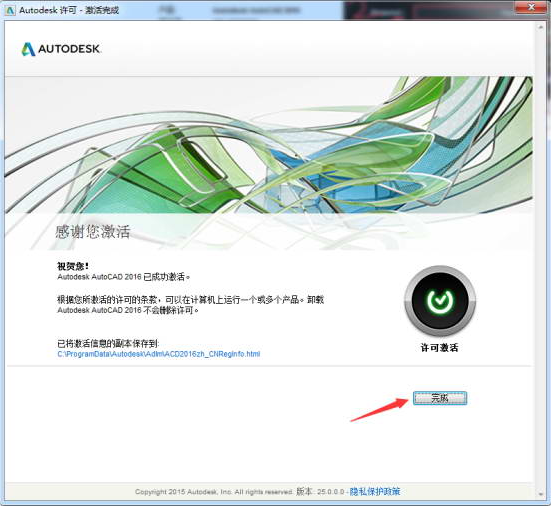
18、最后我们打开CAD2016简体中文版就可以使用了。
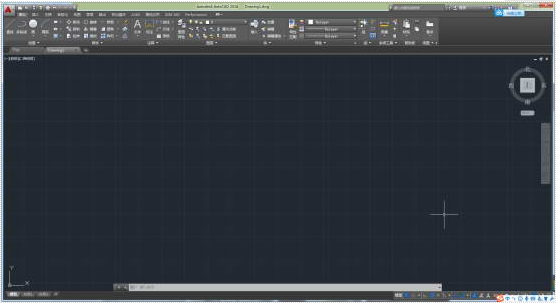
各位小伙伴们,看完上面的精彩内容,都清楚cad进行安装的具体操作了吧!








