很多才刚刚安装AutoCAD软件的朋友还不晓得制作L形沙发平面图的操作。那么具体是如何操作的呢?下面一起来看看制作L形沙发平面图的方法吧!
AutoCAD制作L形沙发平面图的操作流程

1、打开CAD软件,先画矩形,命令行输入“rec”-“空格”;用鼠标在平面图上单击左键随意选择一点,
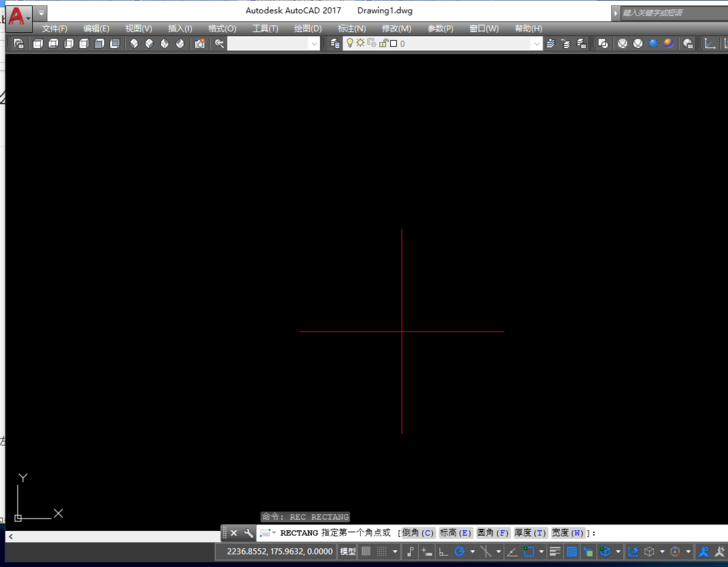
2、选择一点之后,命令行输入“d”-“空格”;设置矩形的长和高,这里为40×10,然后点鼠标左键,完成矩形绘制
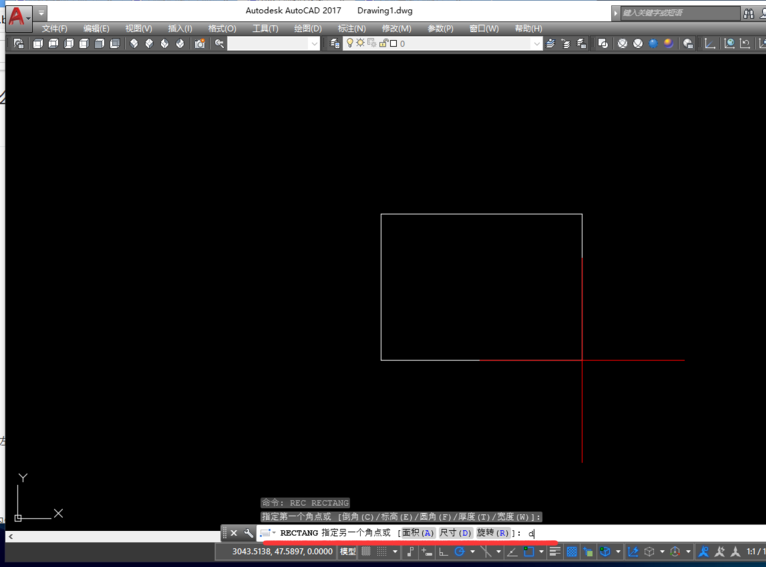
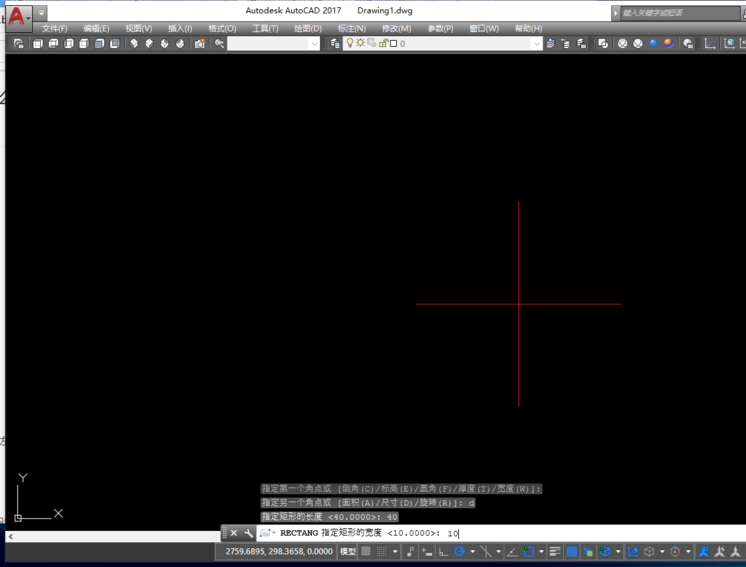
3、绘制完矩形之后,再绘制圆角,首先设置圆角半径,命令行“f”-“空格”-“r”-“空格”,输入圆角半径,这里输入半径为3,然后再“空格”
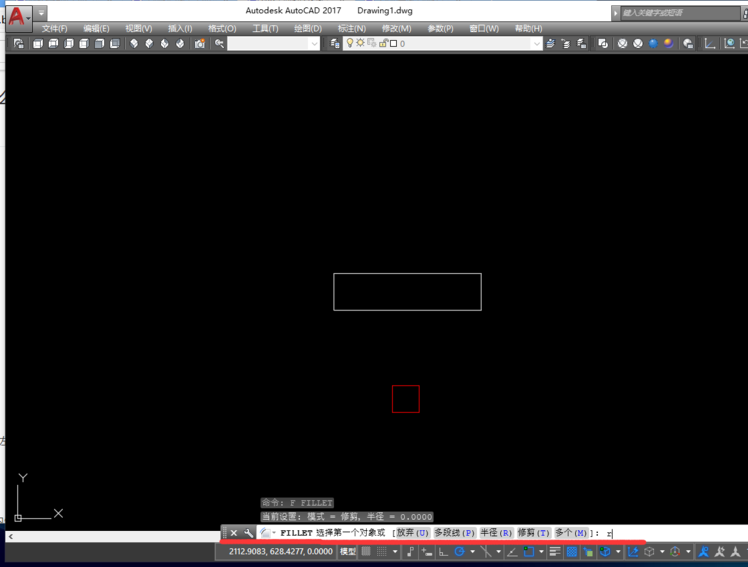
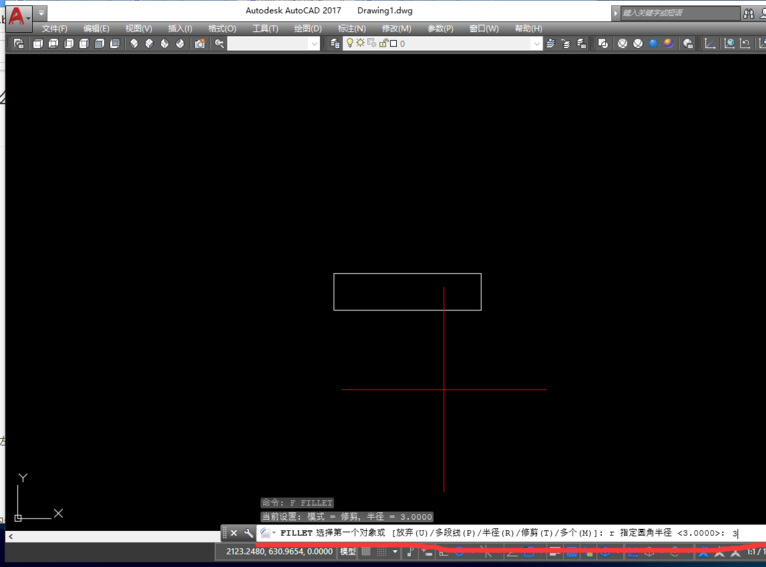
4、绘制圆角,命令行“f”-“空格”,鼠标左键选取要圆角的两边,分别单击,完成绘制,四个角同理
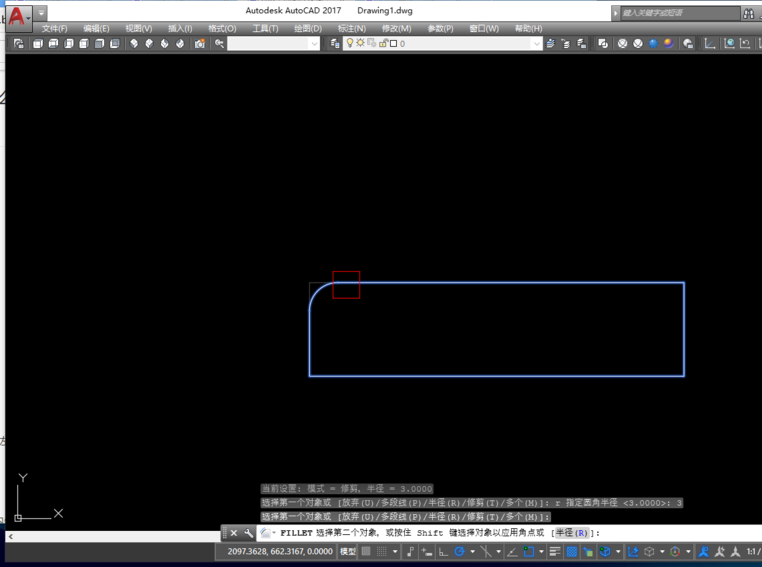
5、绘制直线,命令行“l”-“空格”,以矩形边上一点为起点,绘制直线,这里直线长度为30,
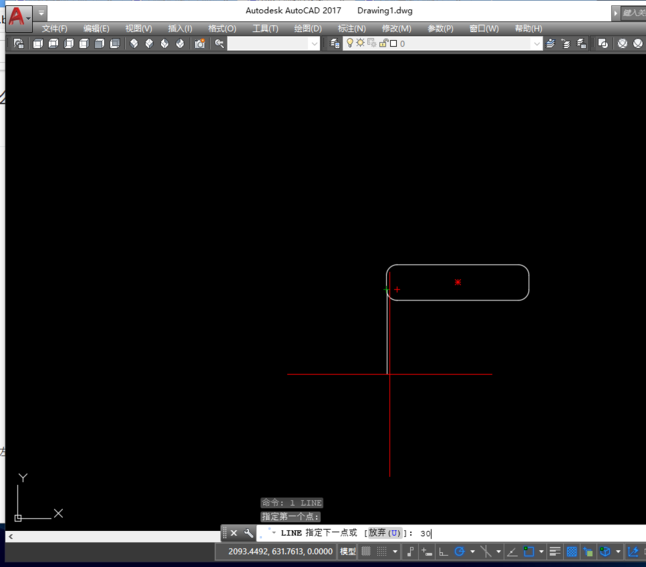
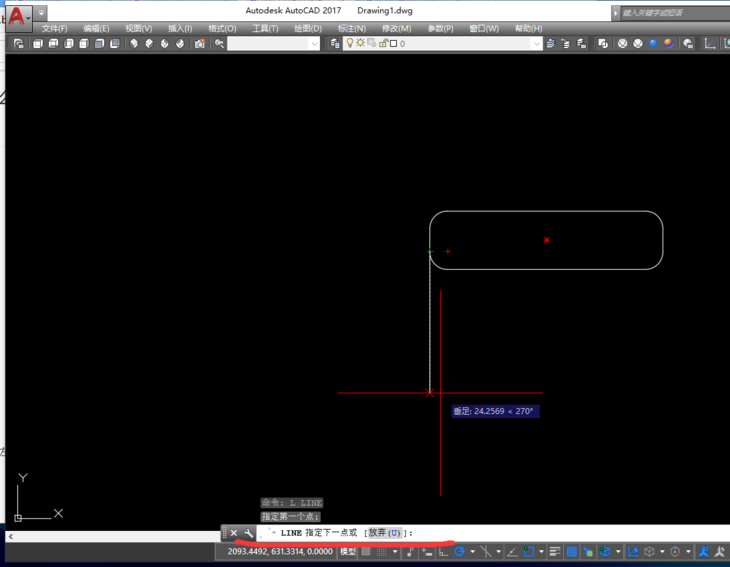
6、将线段连接之后,成一矩形,再对这个矩形倒圆角
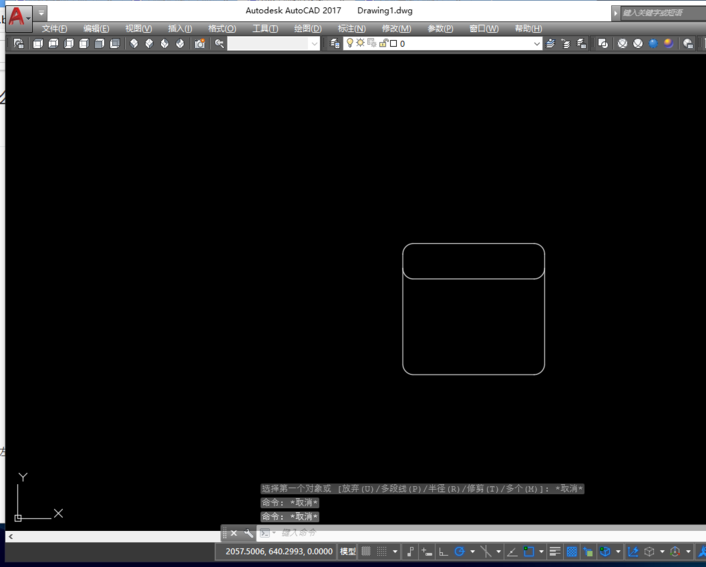
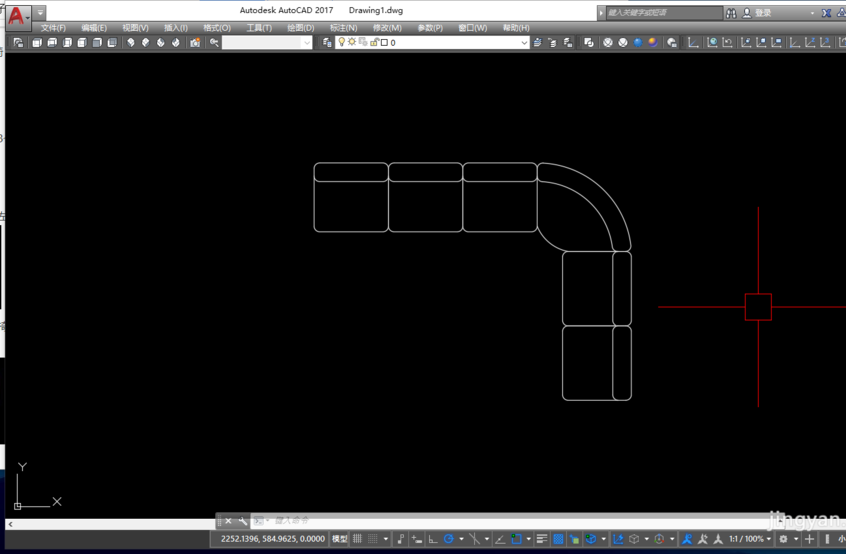
1、打开CAD软件,先画矩形,命令行输入“rec”-“空格”;用鼠标在平面图上单击左键随意选择一点,
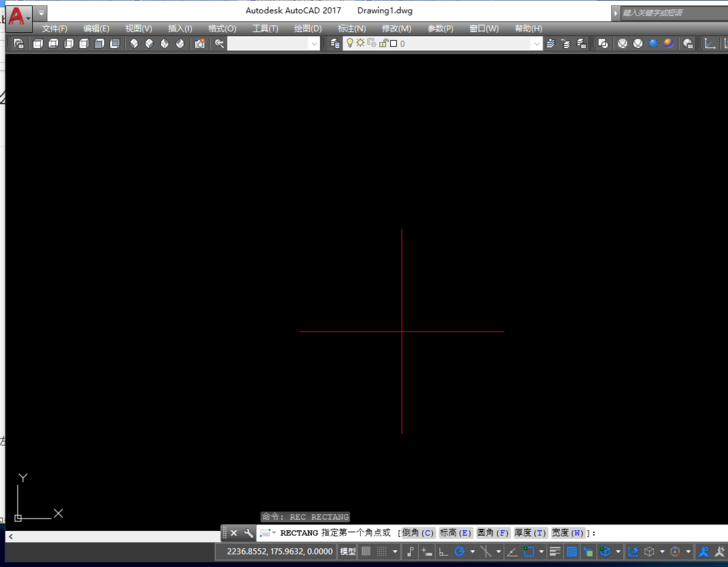
2、选择一点之后,命令行输入“d”-“空格”;设置矩形的长和高,这里为40×10,然后点鼠标左键,完成矩形绘制
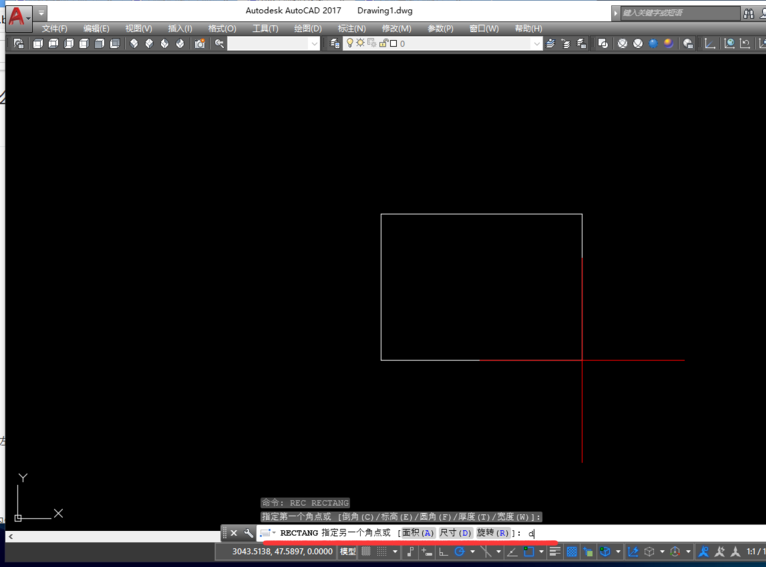
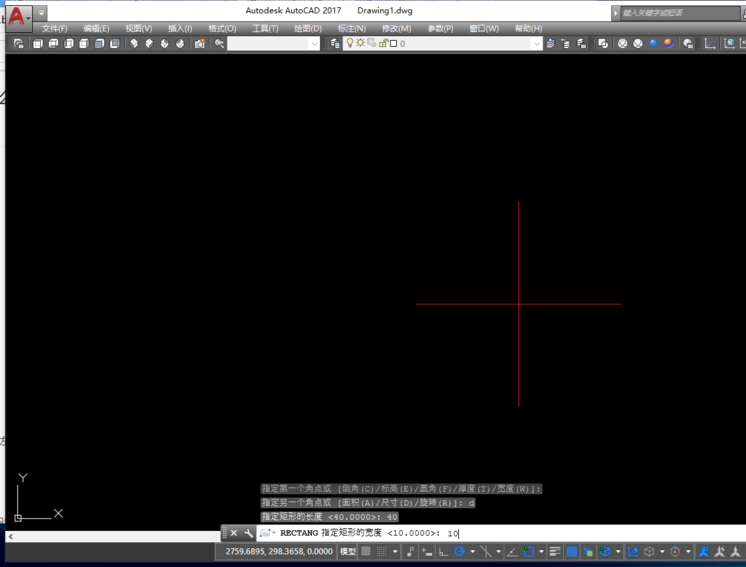
3、绘制完矩形之后,再绘制圆角,首先设置圆角半径,命令行“f”-“空格”-“r”-“空格”,输入圆角半径,这里输入半径为3,然后再“空格”
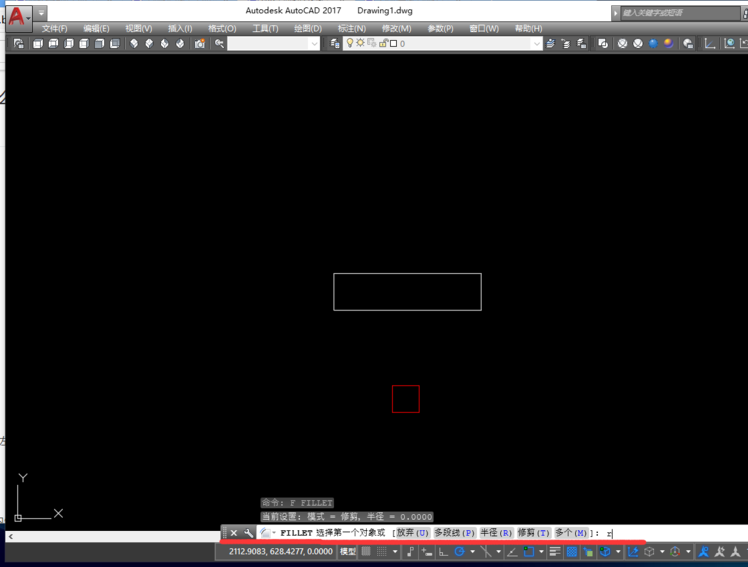
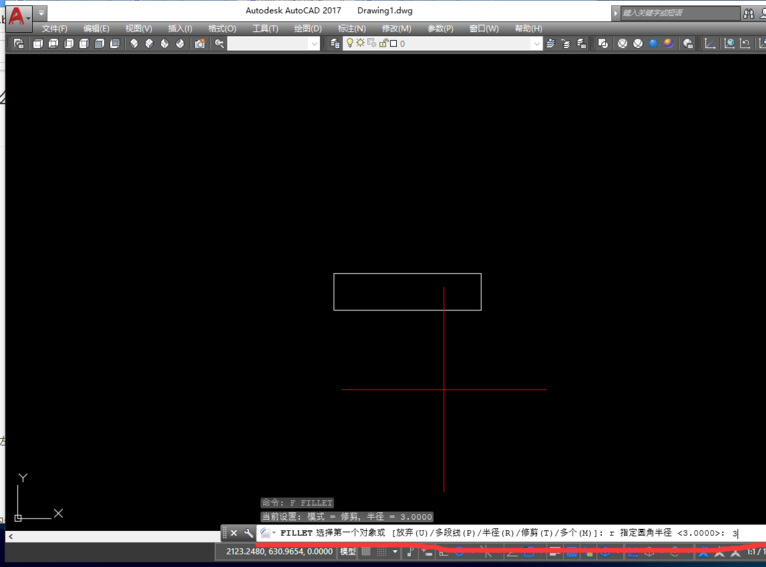
4、绘制圆角,命令行“f”-“空格”,鼠标左键选取要圆角的两边,分别单击,完成绘制,四个角同理
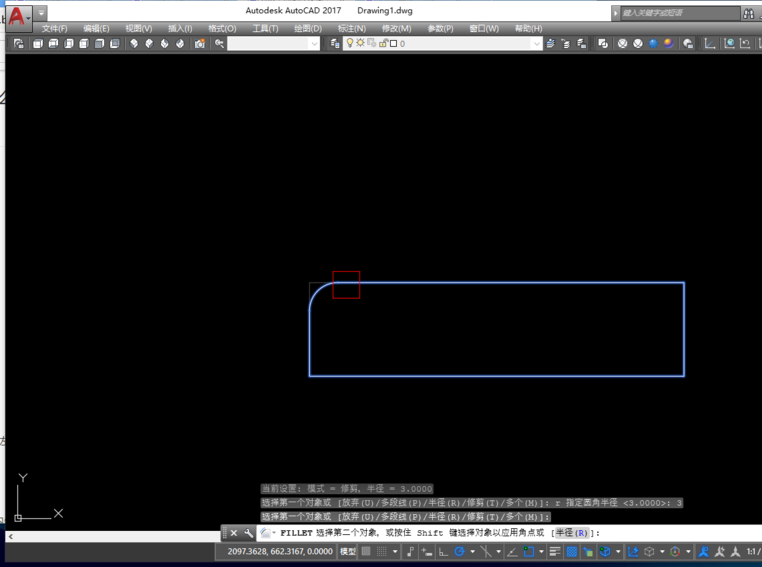
5、绘制直线,命令行“l”-“空格”,以矩形边上一点为起点,绘制直线,这里直线长度为30,
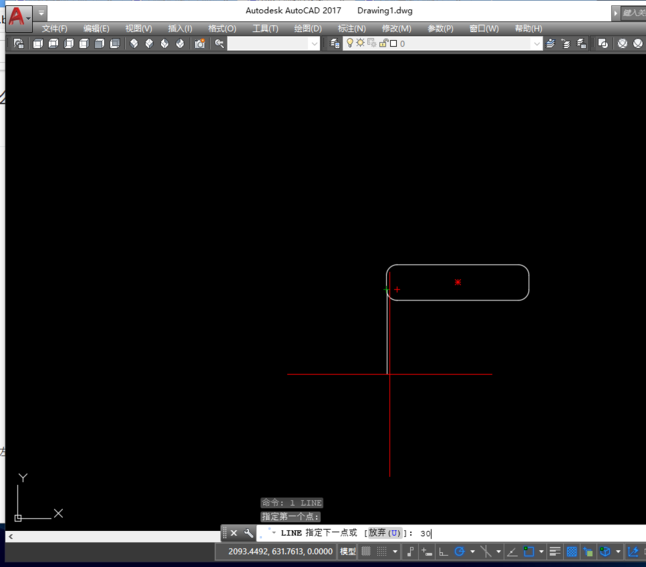
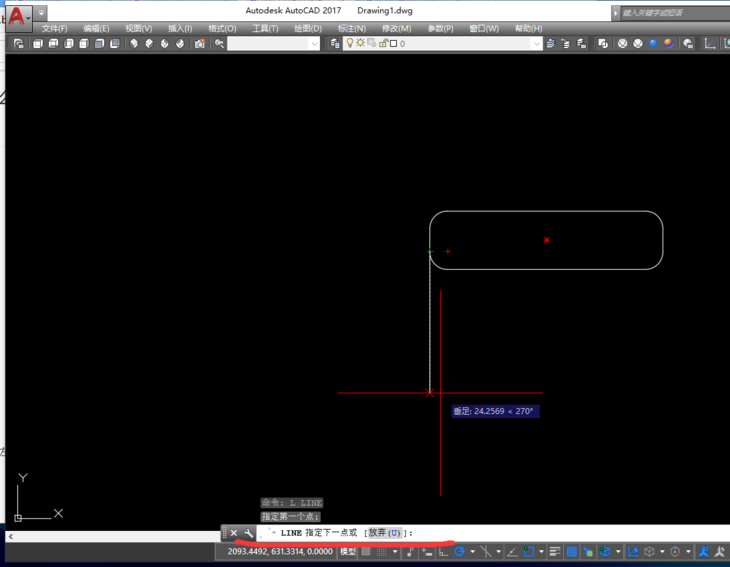
6、将线段连接之后,成一矩形,再对这个矩形倒圆角
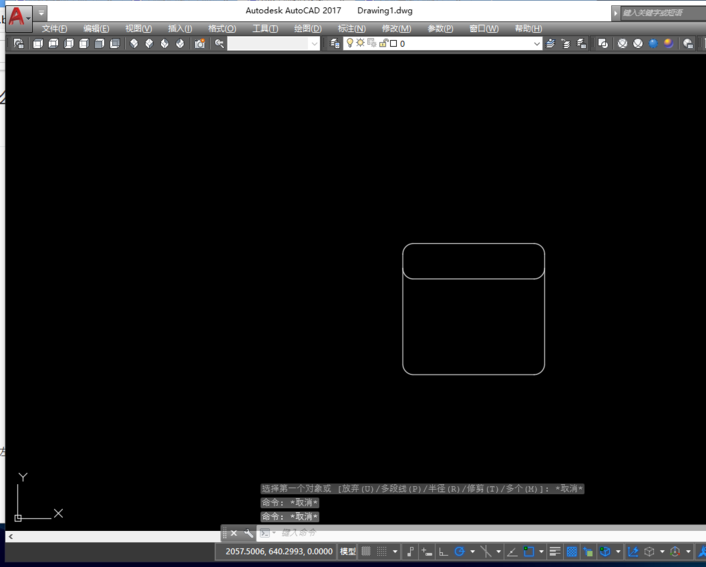
上文就讲解了AutoCAD制作L形沙发平面图的操作过程,希望有需要的朋友都来学习哦。








