今天讲解了photoshop制作褶皱面料的相关操作,相信通过学习photoshop制作褶皱面料的图文操作步骤,大家对photoshop软件一定会有更多的了解的!
photoshop制作褶皱面料的图文操作

新建一个图片文件,按下ctrl+n,设置分辨率为72,其他参数默认系统,然后点击确定按钮
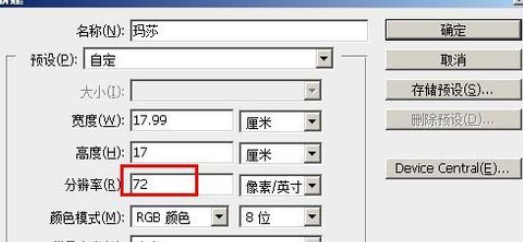
按下ctrl+j,复制图层,得到图层1

设置前景色为紫红色,参数为:R255 G4 B254.将图层1填充为该颜色
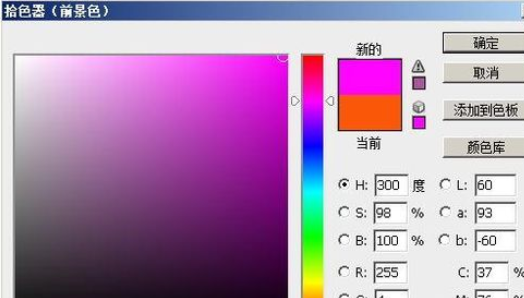
双击图层1的缩略图,打开图层样式面板
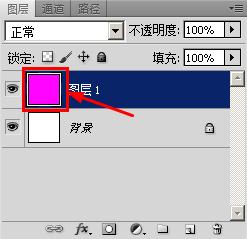
勾选【纹理】选项,然后点击图案的下拉按钮,在弹出的面板中,点击这个黑色的小三角,弹出一个菜单,在菜单中选择【填充纹理2】
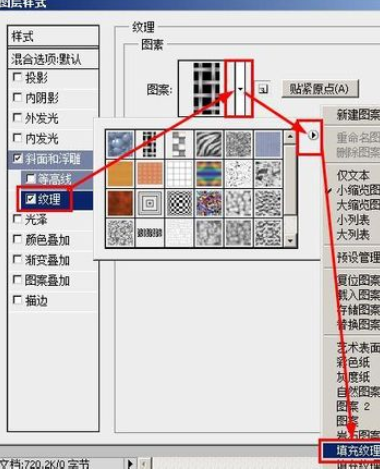
在填充纹理2的图案中,我们选中如图所示的图案
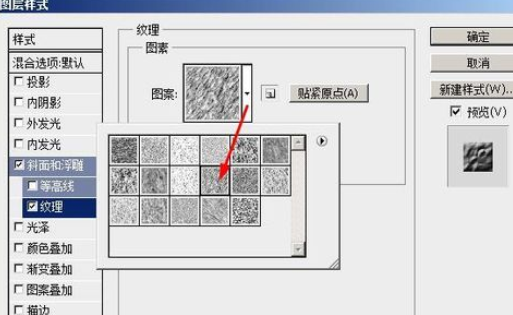
勾选【图案叠加】选项,然后点击图案的下拉按钮,在弹出的面板中,点击这个黑色的小三角,弹出一个菜单,在菜单中选择【自然图案】
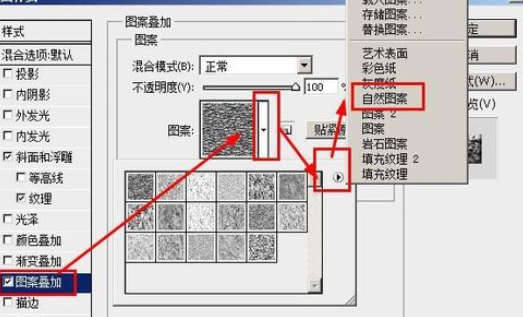
设置混合模式为滤色,,选择图案为如图所示的图案,然后点击确定
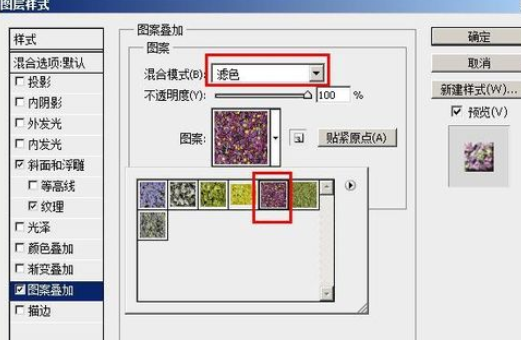
最后看到的效果如图所示:
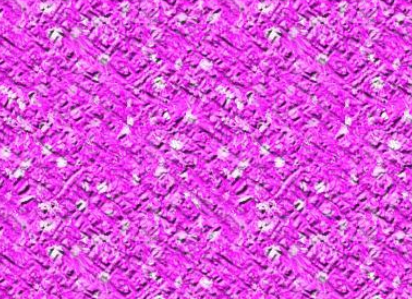
上文就讲解了photoshop制作褶皱面料的图文操作过程,希望有需要的朋友都来学习哦。








