photoshop7.0具备有丰富的编修与绘图工具,主要处理以像素所构成的数字图像。PS软件中的羽化功能是一个非常重要的图像编辑工具,主要用于对选区边缘进行柔和处理,它可以帮助用户创建更加自然、平滑和专业的图像效果。下面小编就为大家介绍一下photoshop7.0中羽化效果的使用方法,有需要的朋友可以一起来看看。
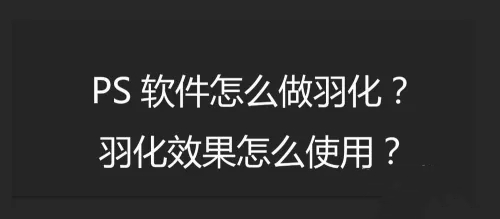
photoshop7.0怎么做羽化?photoshop7.0羽化效果使用方法
1、启动ps软件,导入图片
首先双击打开PS软件,找到一张需要羽化的素材图片,并将其导入到ps软件中。
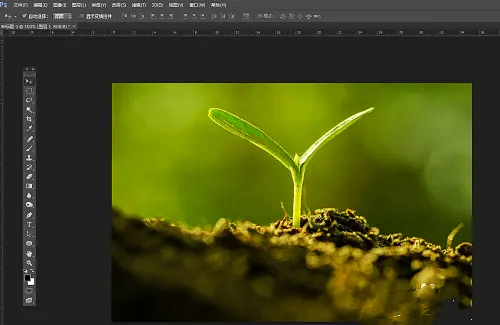
2、套索工具选取
在工具栏中找到套索工具,在图片的某个区域拖动鼠标绘制,可以创建出一个选区,下图可以看到我勾选了整个植物。
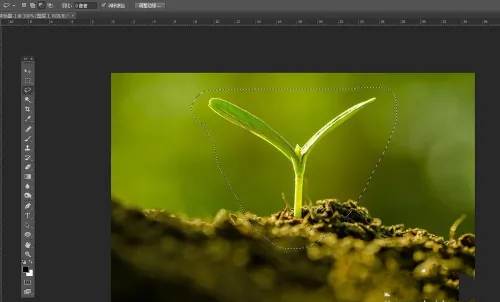
3、点击右键羽化
接着将鼠标点击右键,可以看到有很多操作,我们选择羽化,打开羽化功能的对话框。
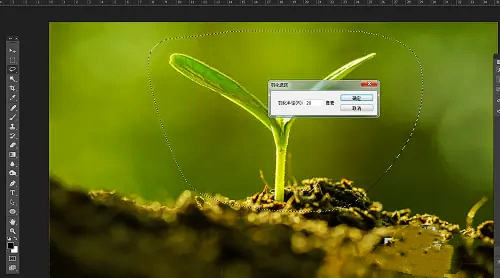
4、输入数值查看效果
小编这里输入20的羽化,点击确定回到图片图层,进行复制粘贴,关掉背景层,可以看到周围虚化的效果。
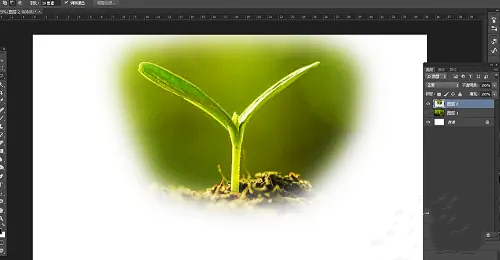
5、输入50对比不同
重新返回,输入数值为50的羽化,同样的操作查看效果,可以得出,羽化的数值越大,边缘效果越模糊。
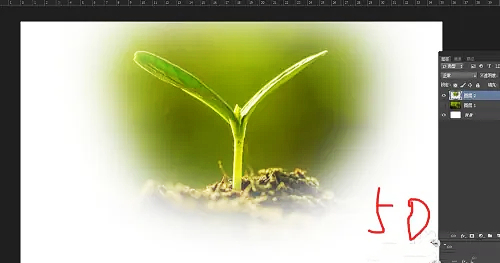
以上就是小编为大家带来的ps软件中羽化效果的使用方法,希望这篇文章对大家有所帮助。








