在Photoshop7.0中,混合图层是一种非常强大的功能,它为图像编辑提供了极大的灵活性和控制能力,无论你是初学者还是专业设计师,都能从中受益。下面小编就为大家介绍一下photoshop7.0混合图层的操作方法,有需要的小伙伴一起来看看吧。

photoshop7.0怎么混合图层?photoshop7.0混合图层的方法
1、首先我们打开一张需要进行混合图层的图像文件。

2、接着在图层面板中,鼠标右击背景图层,在弹出的快捷菜单中,选择并单击“复制图层”。
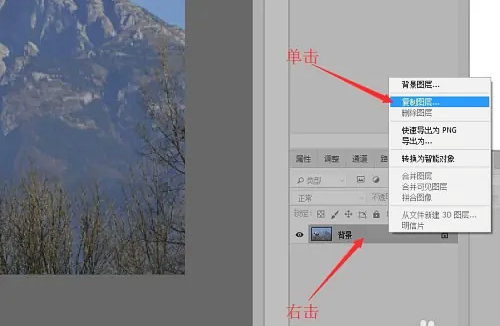
3、然后鼠标单击选择拷贝的图层。
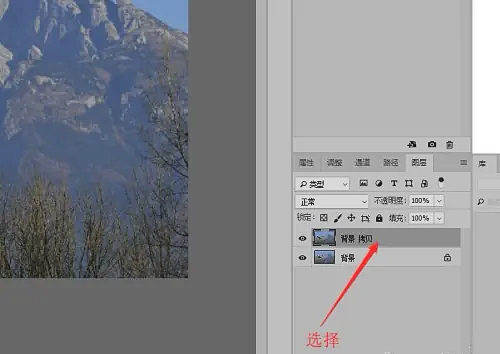
4、在键盘上按下“Ctrl+T”键,然后鼠标右击图像,在弹出的快捷菜单中,选择“水平翻转”命令,将图像进行水平翻转。
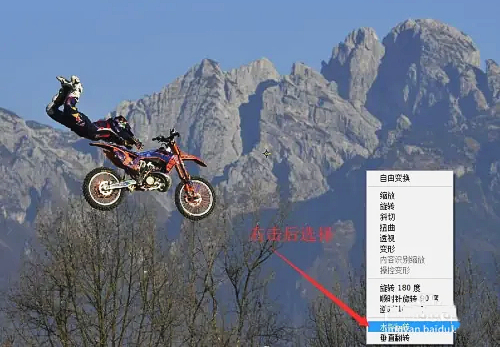
5、按下“Enter”键确认操作,然后按住“Ctrl”键选择“背景图层”和“拷贝图层”。
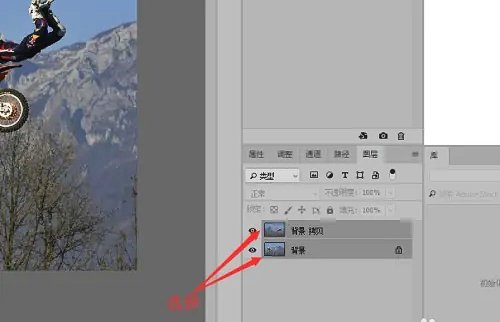
6、鼠标单击页面上方的“编辑”按钮,在下拉菜单中单击“自动混合图层”命令。
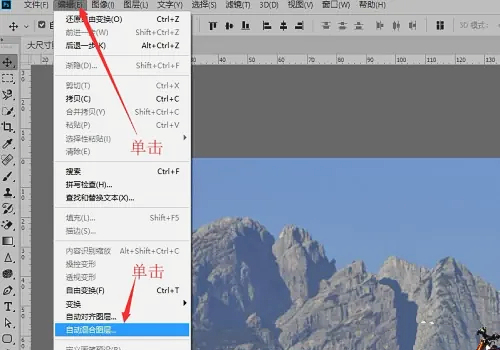
7、在弹出的对话框中,选择“堆叠图像”,然后单击“确定”按钮。
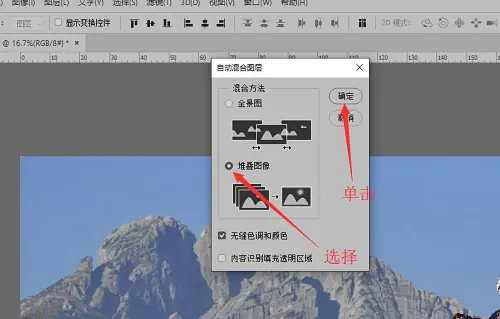
8、然后返回到图像,就可以看到混合图层后的效果了。

以上就是小编为大家带来的ps软件混合图层的操作方法,希望这篇文章对大家有所帮助。








