许多小伙伴还不了解window10设置宽带自动拨号的图文操作,不过没关系,下面小编就分享了window10设置宽带自动拨号的操作方法,希望感兴趣的朋友都来共同学习哦。
window10设置宽带自动拨号的图文操作

1、首先在Win10桌面的“此电脑”上点击鼠标右键,在弹出的右键菜单中,点击“管理”;
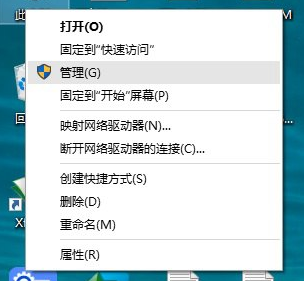
2、打开计算机管理界面后,点击左侧菜单中的【任务计划程序】选中该项,然后再点击鼠标右键,在弹出的选项中,选择【创建基本任务】;
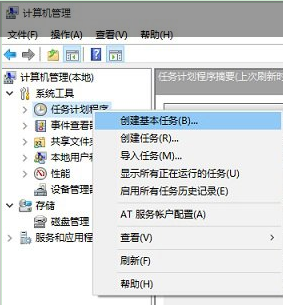
3、在弹出的创建基本任务向导中,输入任务名称:Win10宽带自动连接,下面的描述可以任写,也可不写,点击底部的“下一步”,如图。
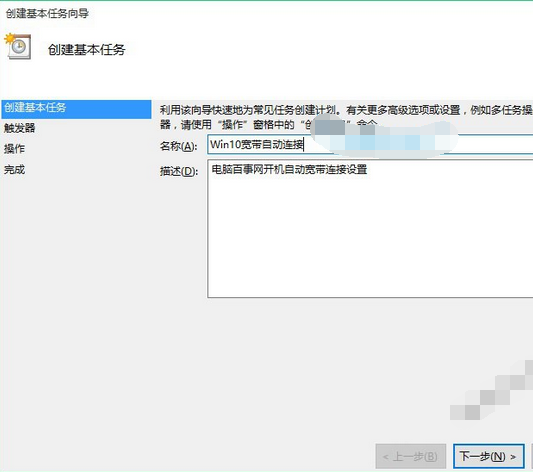
4、接下来是任务触发器设置,也就是选择什么时候启动这个任务。如果Win10取消了开机密码,可以选择“计算机启动时”;如果是Win10电脑有开机密码,也可以选择“当用户登录时”,完成后,继续点击“下一步”,如下图。
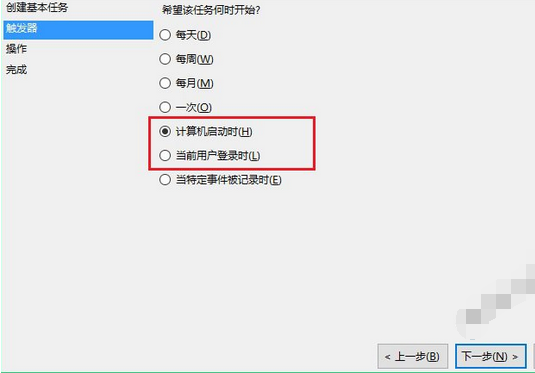
下一步后,是“操作”设置选项,默认选择的是“启动”,因此直接点击下方的“下一步”,如下图。
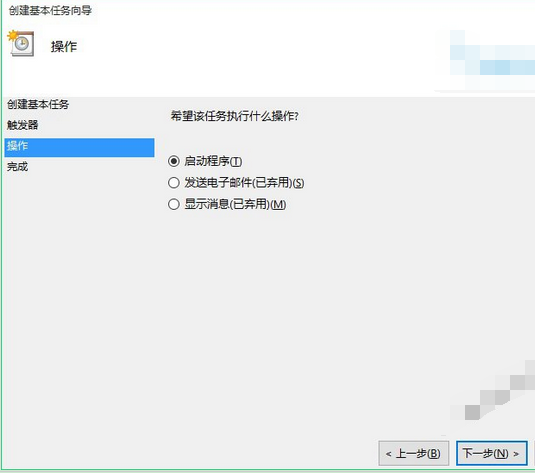
5、下面的这步是“启动程序”设置,也是最为重要的一部,在下面的“程序和脚本”下面输入键入任务脚本,如下图所示。
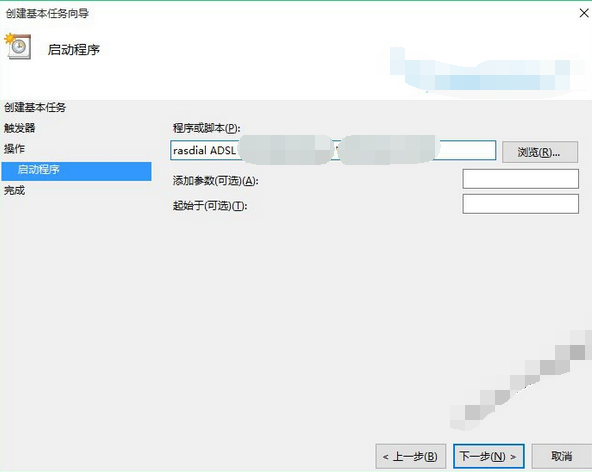
具体是:rasdial ADSL 宽带用户名 密码,完成后,继续点击“下一步”如图所示。
之后会弹出任务计划程序提醒,这里直接点击“是”如下图。
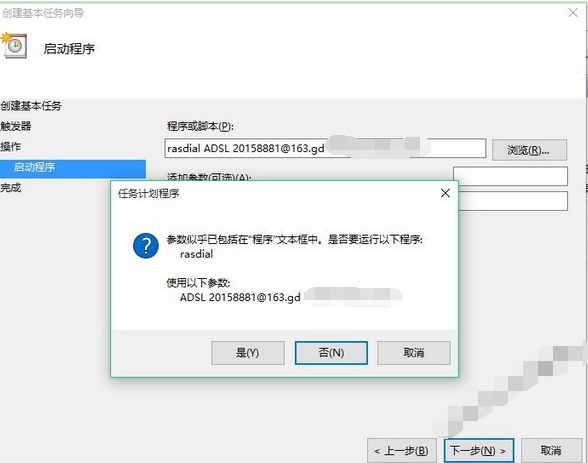
6、在最后的“完成”一步操作中,记得勾选上底部的“当单击完成时,打开此任务属性的对话框”完成后,点击底部的“完成”即可
各位小伙伴们,看完上面的精彩内容,都清楚window10设置宽带自动拨号的图文操作了吧!







