小伙伴们你们知道教你蓝牙耳机怎么连接电脑win10呢?今天小编很乐意与大家分享教你蓝牙耳机连接电脑win10的方法,感兴趣的可以来了解了解哦。
蓝牙耳机怎么连接电脑win10?蓝牙耳机连接电脑win10的方法

1、点击电脑左下角的windows标志,然后点击左侧的设置标志。
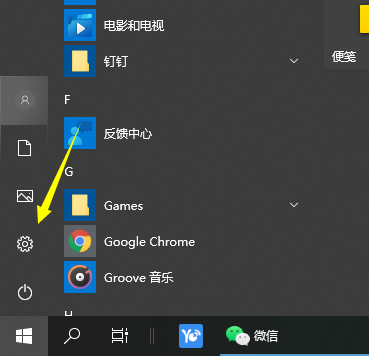
2、选择设备选项进入。
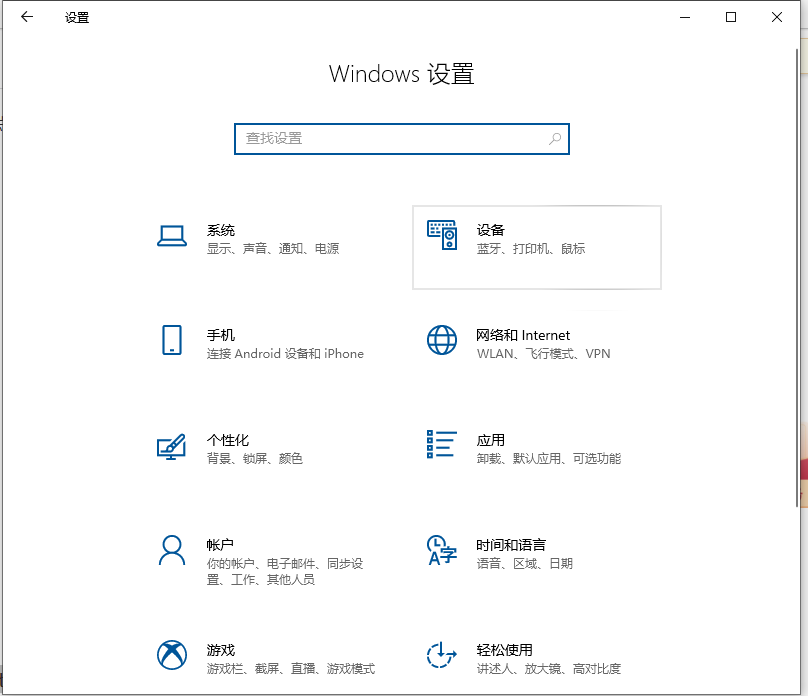
3、选择左侧设备栏中的蓝牙和其设备,点击添加蓝牙或其他设备。
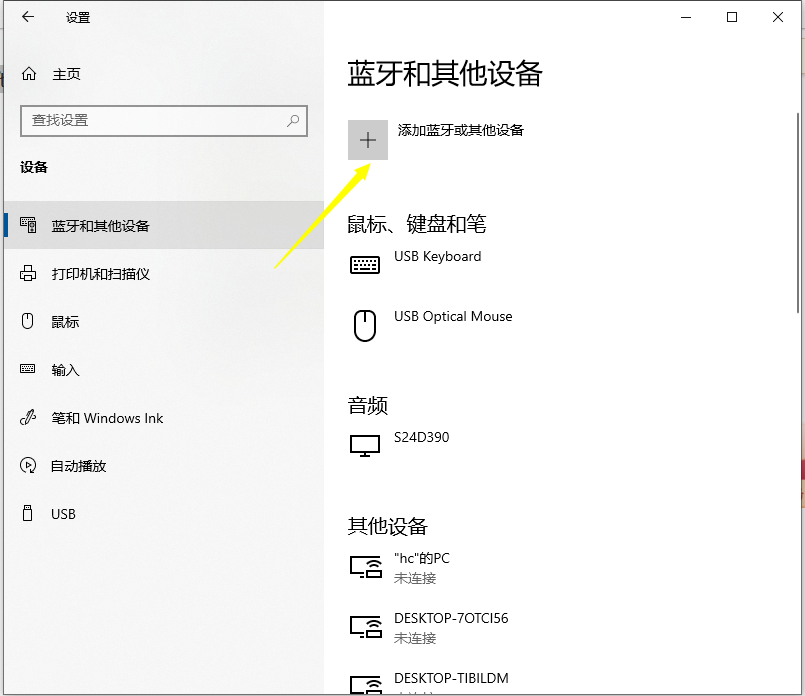
4、在弹出的添加设备选项中,点击蓝牙。
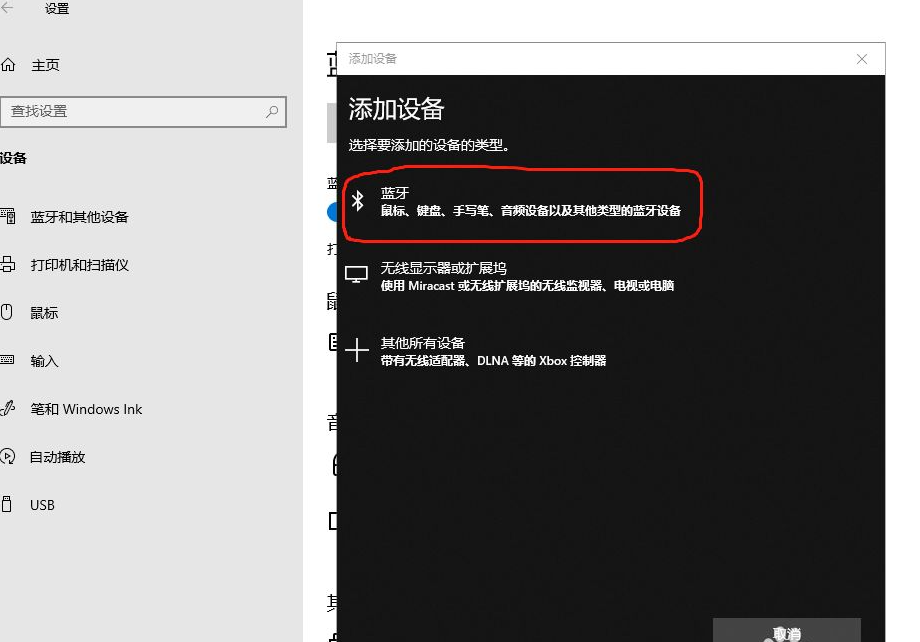
5、进入搜索过程,搜索结束后,选择自己要连接的蓝牙设备。
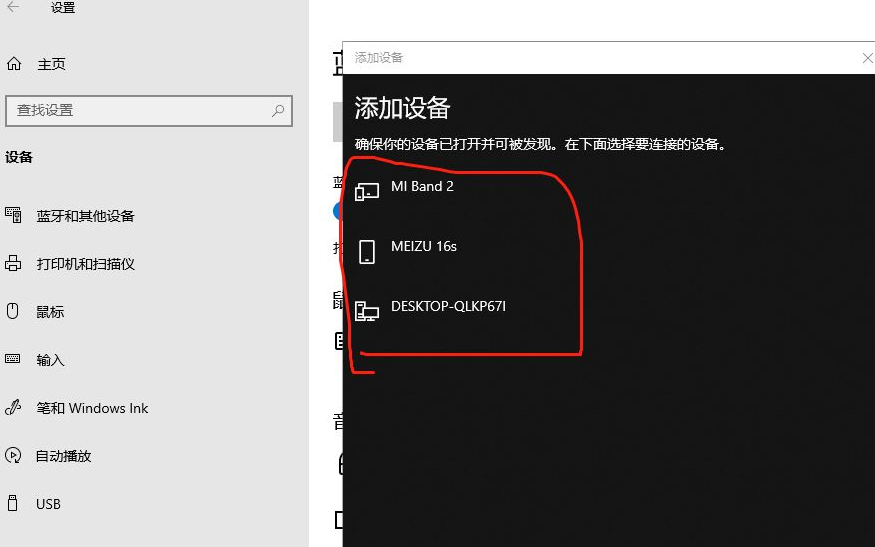
6、选中要连接的蓝牙设备后,点击连接。
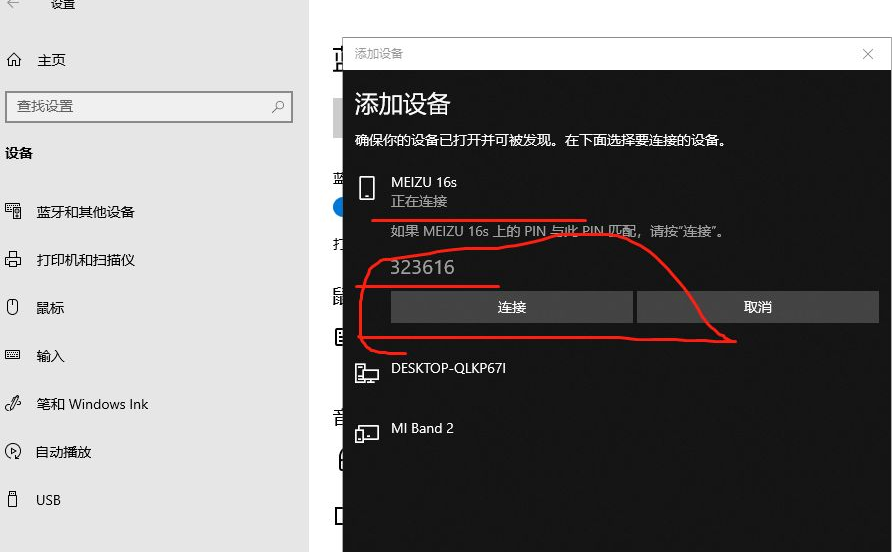
7、连接成功后,在蓝牙和其他设备页面就会显示已连接的设备,此时就可以使用蓝牙设备进行传输任务了。

以上便是win10电脑连接蓝牙耳机的方法,希望能帮到大家。


