近日有一些小伙伴咨询小编win11搜索不到蓝牙耳机怎么办?下面就为大家带来了win11搜索不到蓝牙耳机的解决方法,有需要的小伙伴可以来了解了解哦。
win11搜索不到蓝牙耳机怎么办?win11搜索不到蓝牙耳机的解决方法
方法一:
第一步:首先点击下方“开始菜单”,如图所示。
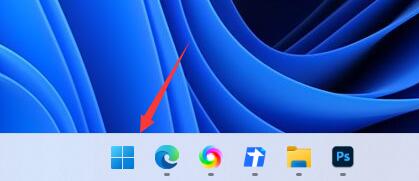
第二步:在上方搜索栏中搜索并打开“设备管理器”
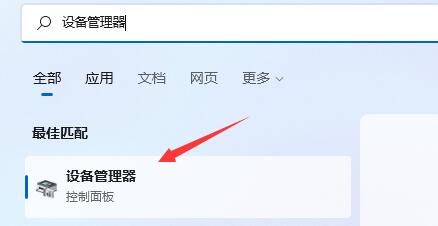
第三步:打开后,在其中找到“蓝牙设备”并更新一下相关的驱动程序就可以了。
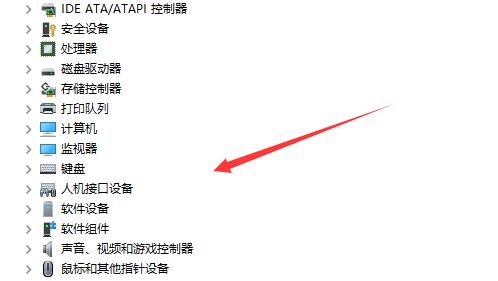
方法二:
第一步:首先我们关闭电脑。
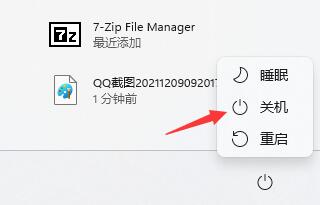
第二步:确认关机后,断开电脑的电源。

第三步:接着再去按电脑开机键。(因为断开电源所以不会开机)

第四步:这时候我们再去“重新连接电源”,然后再按“开机键”开机就可以搜索到蓝牙耳机了。
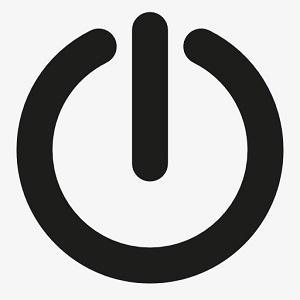
以上就是给大家分享的win11搜索不到蓝牙耳机怎么办的全部内容,更多精彩内容尽在下载之家!







