亲们想知道如何使用3Ds MAX中枢轴命令的操作吗?下面就是小编整理的3Ds MAX中使用枢轴命令的详细方法,赶紧来看看吧,希望能帮助到大家哦!
3Ds MAX中使用枢轴命令的详细方法

枢轴命令的位置:选择一个对象(可编辑多边形),打开石墨建模工具->建模选项卡->多边形面板。
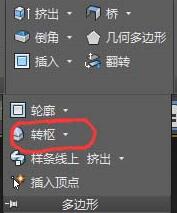
枢轴工具设置较多,通常点击小三角,打开枢轴工具设置。
1、选择一个多边形。
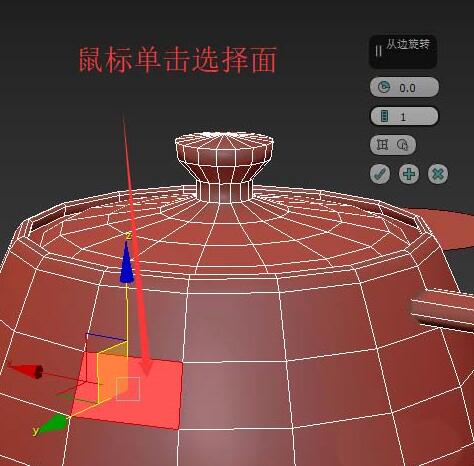
2、点击拾取转枢按钮,处于拾取枢轴模式时,点击一条该对象内的边作为枢轴。
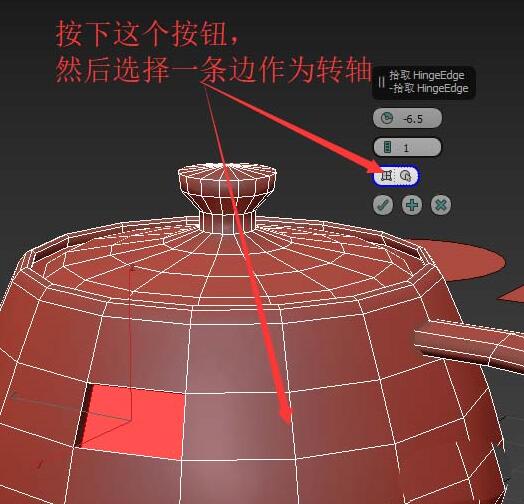
3、设置旋转角度和分段数。效果如图。
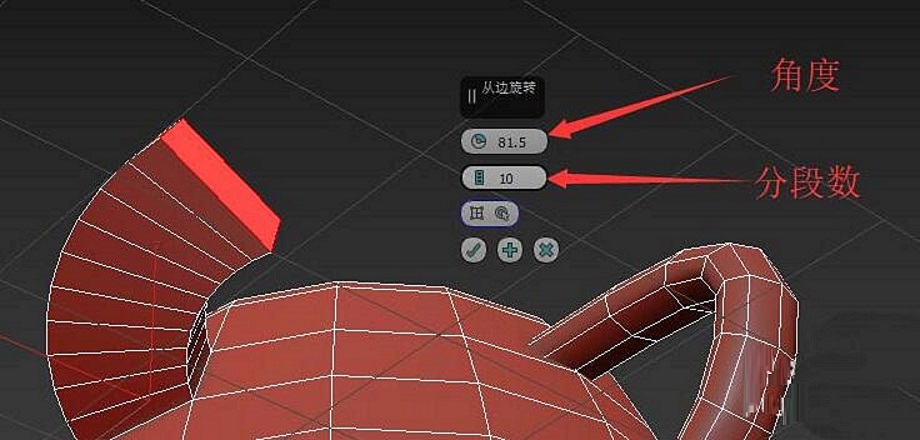
注意事项1:如果所选枢轴是所选多边形上的边,则旋转时,不管分段数多少,这条边不会被复制成多个。
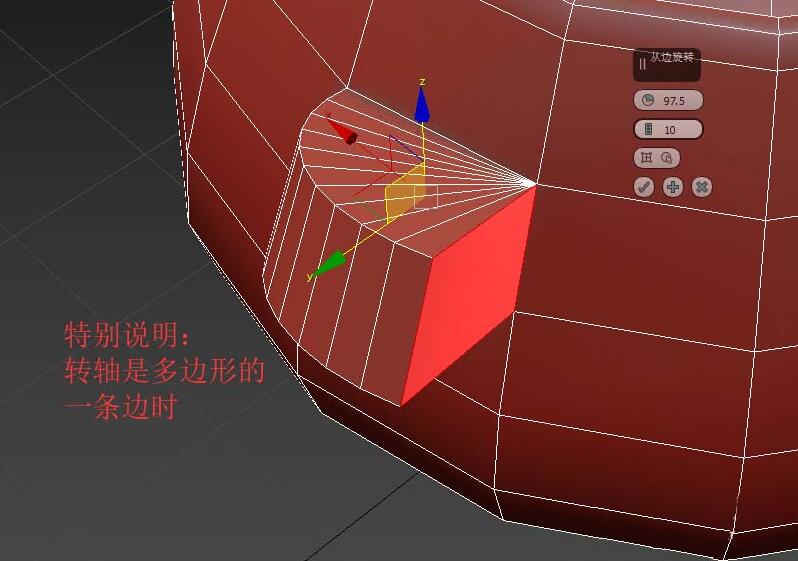
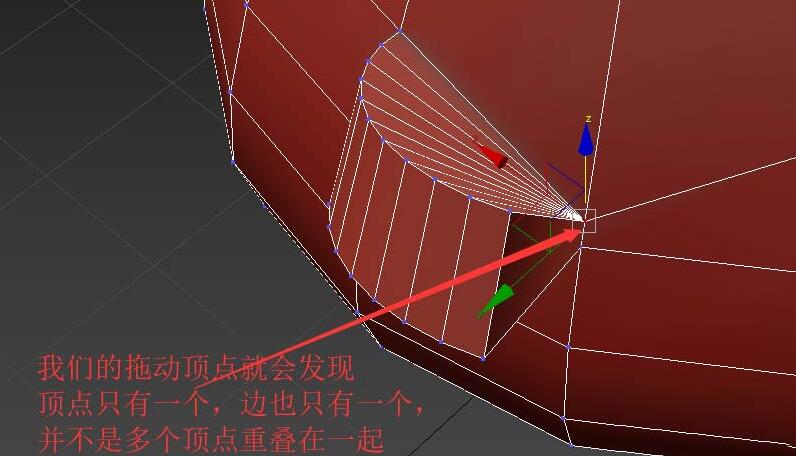
注意事项2:如果所选的多边形有多个,这多个多边形会连体进行枢轴。效果如图。
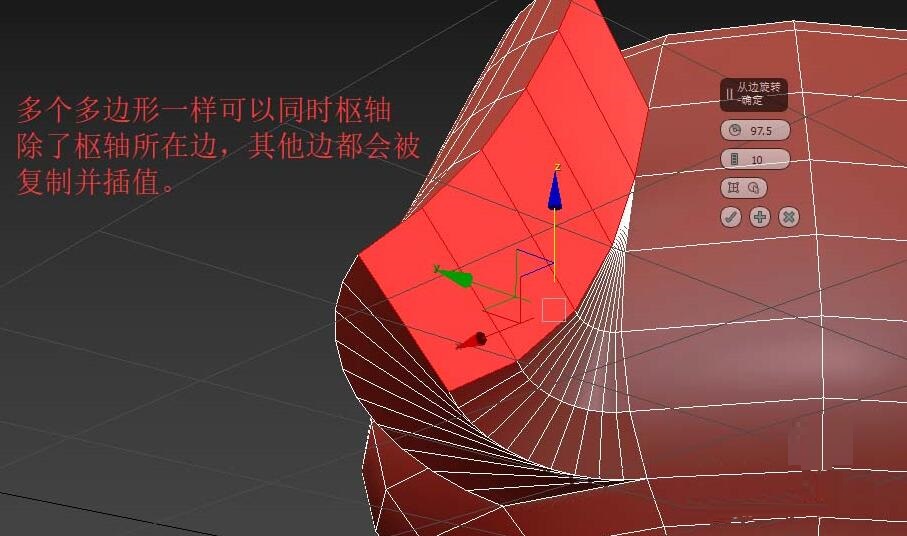
注意事项3:枢轴使用灵活方便,比如我们可以用于平面图形:选中圆,以长方形边做轴,看起来类似于车削。但是,要注意原来的多边形会被清除,也就是不封底的。

还不会使用3Ds MAX中枢轴命令的朋友们,不要错过小编带来的这篇文章哦。








