有很多人不了解ppt2013使用墨迹书写功能的详细步骤,那么今天小编就在这里给大家分享一点我的小经验,希望可以给你们带来帮助。
ppt2013使用墨迹书写功能的详细步骤

一、添加墨迹
1、在PPT2013放映幻灯片时,可使用“笔”或“荧光笔”来添加墨迹。这儿以选择“笔”为例
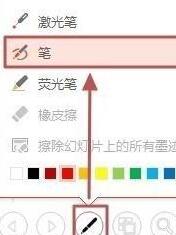
2、在放映的幻灯片中添加墨迹,
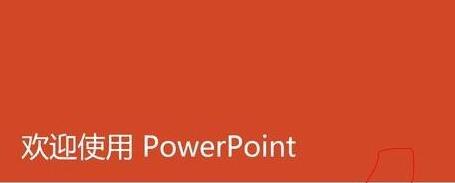
3、当退出放映时,弹出如图所示提示:否保留墨迹注释,点击“保留”,即可将墨迹保存到幻灯片中了
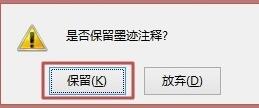
二、更改墨迹颜色
1、选中墨迹,在“墨迹书写工具-笔”中,点击“颜色”→“其他墨迹颜色”
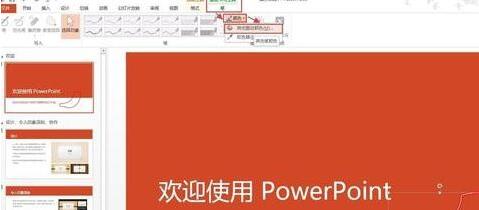
2、打开“颜色”对话框,选择自己想要的颜色,点击确定
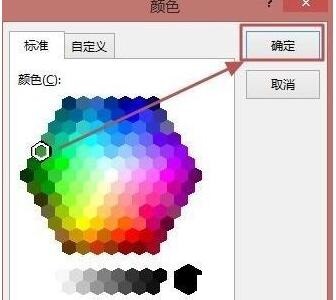
3、墨迹颜色修改好了,

三、更改墨迹线条
1、选中墨迹,在“墨迹书写工具-笔”中,点击“粗细”,从列表中选择相应的线条即可。
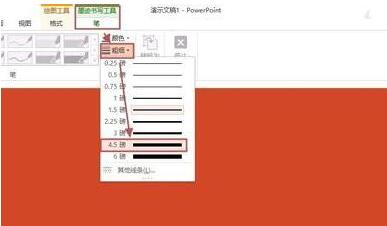
四、删除墨迹
1、选中墨迹,按del键就可以删除

上面就是小编为大家讲解的ppt2013使用墨迹书写功能的详细步骤,一起来学习学习吧。相信是可以帮助到一些新用户的。








