有的网友还不太了解ppt2013这么绘制双线边框的操作,接下来就讲解关于ppt2013绘制双线边框的操作方法,感兴趣的小伙伴们一起学习一下吧!
ppt2013绘制双线边框的操作方法

操作方法一:
选中表格,点击“设计”菜单栏。
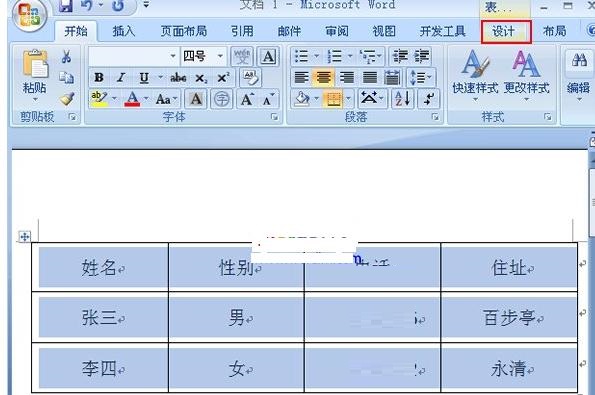
点击“笔样式”右边的下拉箭头,在下拉菜单中选择双线,如图所示。
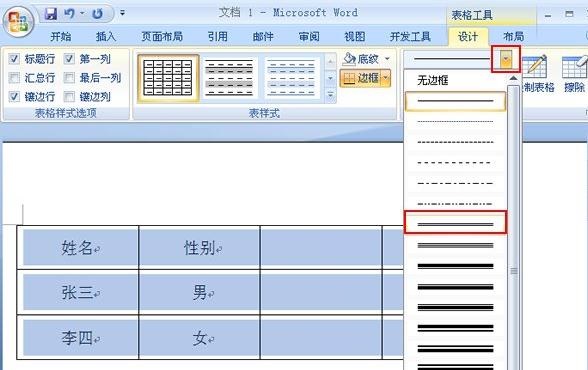
点击“边框”右边的下拉箭头,在下拉菜单中选择你需要制作成双线的区域,这儿以“外侧框线”举例。
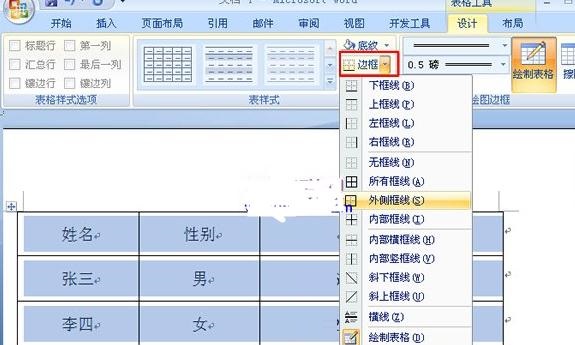
此时表格外侧的线框就已经变成了双线表格。
操作方法二:
选中表格,单击鼠标右键,选择“表格属性”。
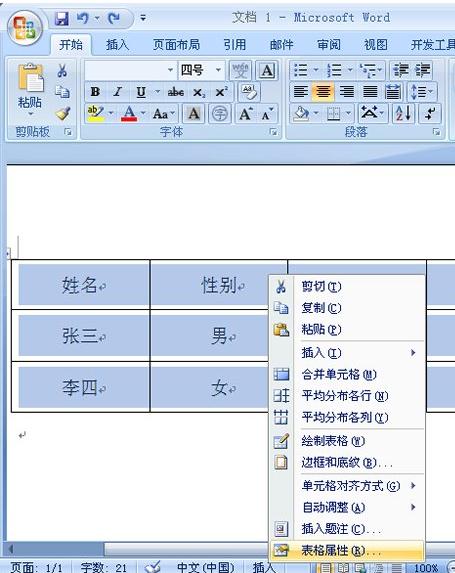
在弹出的“表格属性”页面框中选择“边框和底纹”按钮。
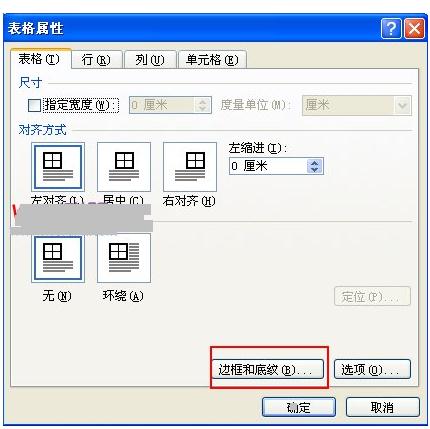
在弹出的“边框和底纹”页面框中,“样式”栏里选择双线,边框栏里可根据自己的需要来选择,这儿以“全部”举例,然后点击“确定”。
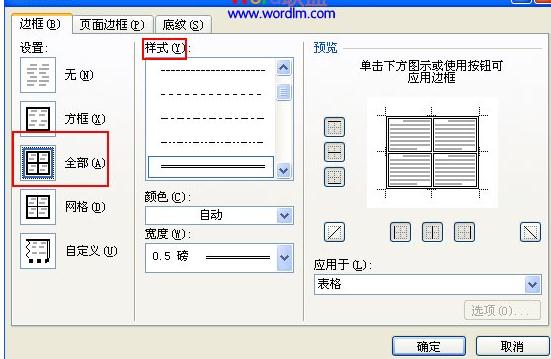
此时全部线框都已变成双线,双线表格已绘制完成。
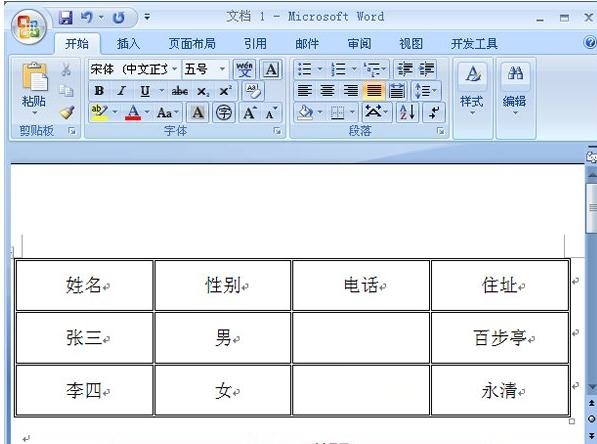
各位小伙伴们,看完上面的精彩内容,都清楚ppt2013绘制双线边框的操作步骤了吧!







