现在使用ppt2013的朋友越来越多,而接下里的这篇文章小编就带来了ppt2013插入多张图片的操作步骤,感兴趣的朋友就跟小编一起来学习一下吧。
ppt2013插入多张图片的操作方法
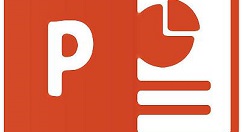
1、用ppt2013打开一篇空白文稿,切换到“插入”选项卡,单击“图像”组中“相册”下的“新建相册”功能。
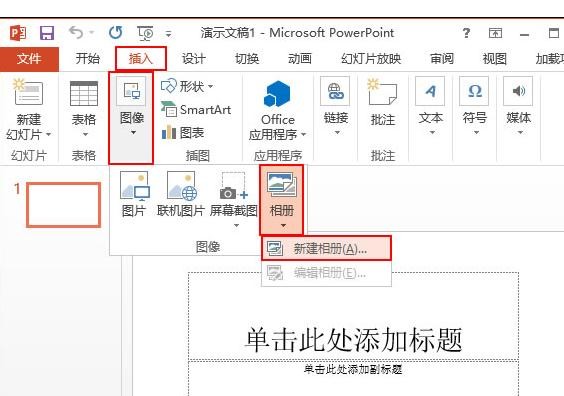
2、此时会弹出一个“相册”对话框,我们单击“文件/磁盘”按钮,选择磁盘中存储的图片。
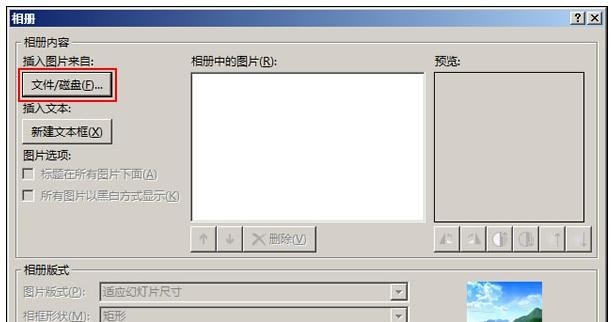
3、在弹出的“插入新图片”窗口中,选择自己需要的图片,然后单击“插入”按钮。
4、返回到“相册”对话框中,按照第2步和第3步的方法一次插入自己需要的图片,这里就只插入两张图片。
5、当再次返回到“相册”对话框时,修改相册版式,单击“图片版式”下拉框右侧的下拉按钮,在这选择自己需要的版式,现在就选择“2张图片(带标题)”。
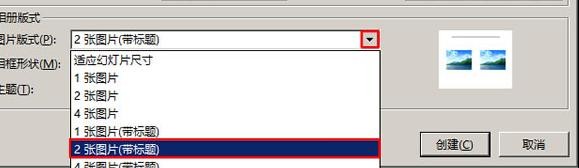
6、单击“相框形状”右侧的下拉按钮,选择合适的形状,这里选择“简单框架,白色”,完成之后单击“创建”按钮,创建相册。
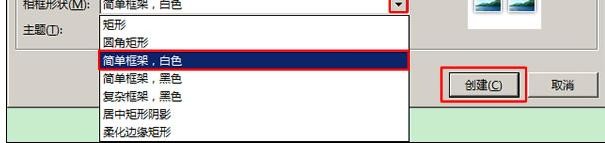
7、系统已自动重建一篇文稿,并将相册放进了新建的演示文稿中,有两张PPT,大家现在可以对这个相册进行修改了,包括添加标题、删除第一张PPT、以及复制移动幻灯片等。
上文就讲解了ppt2013插入多张图片的操作流程,希望有需要的朋友都来学习哦。








