最近有很多朋友向我咨询关于wps幻灯片添加演讲者备注信息的问题,今天就为大家介绍wps幻灯片添加演讲者备注信息的操作方法,希望能够帮助到大家。
wps幻灯片怎样添加演讲者备注信息 wps幻灯片添加演讲者备注信息的操作方法

1、新建一个空白wps页,在这个页上,写上自己需要填写的内容,在主页面的左下角就可以看到有一个添加备注信息,
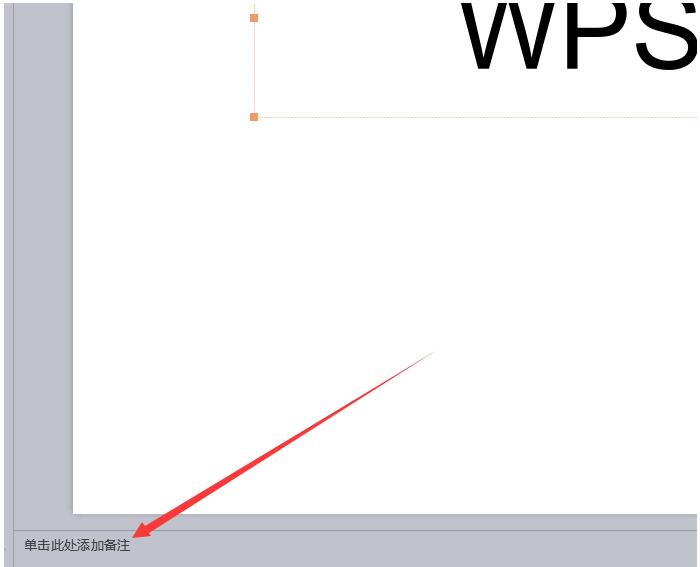
2、输入备注信息,将光标定位到备注信息,然后就可以在备注信息上输入,自己需要提醒的一些文字说明备注信息,
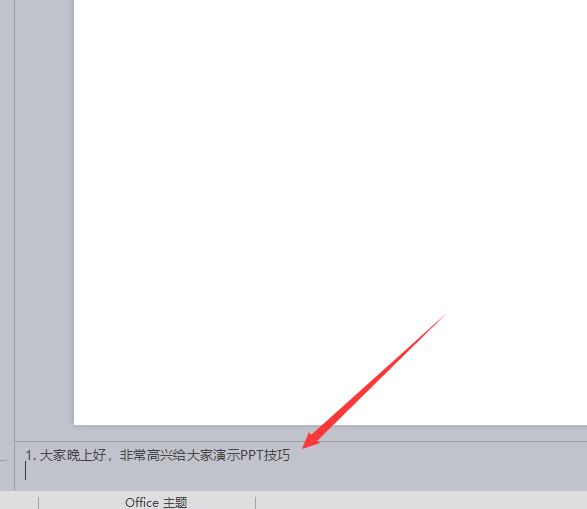
3、如果备注信息写的内容比较多,可以通过拖拽的方式,向被入信息输入关进行扩大,这样就可以填写更多的内容,
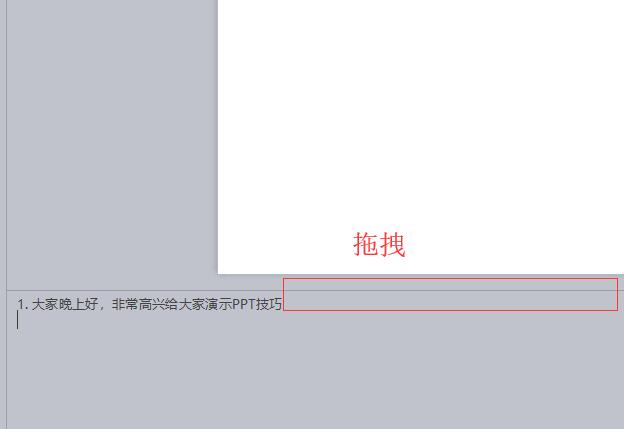
4、开始演示文稿,然后将被褥进行显示出来,点击放映,开始放进PPT,然后再翻译的页面上点击鼠标右键,选择显示演讲者备注,就可以将备注信息显示出来,
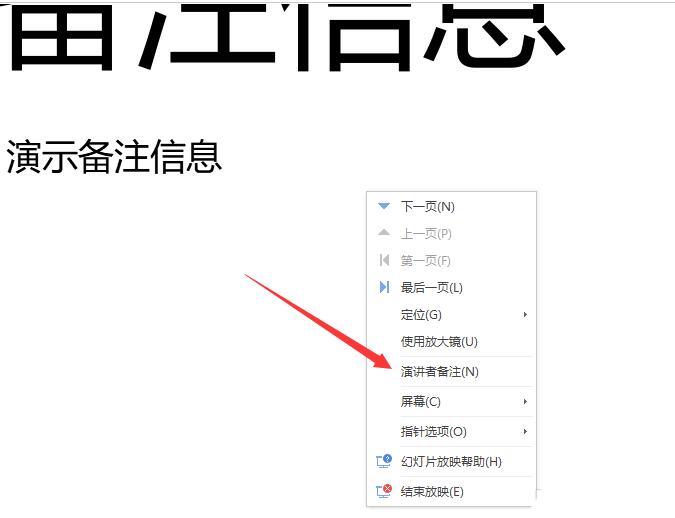
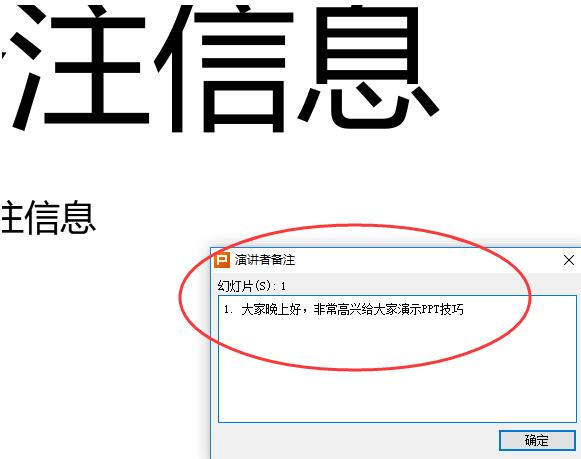
5、演讲的过程中添加备注信息,如果在演讲过程中需要做一些笔记,你也在备份信息中直接输入,需要增加了一些内容,也就是可以直接修改编辑备注内容,
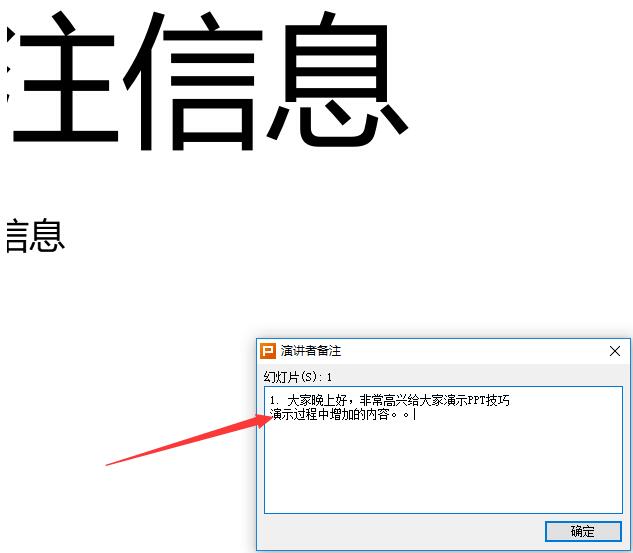
6、修改完之后,点击确定保存退出PPT演示文稿,就可以在备注信息中看到修改的备注内容,
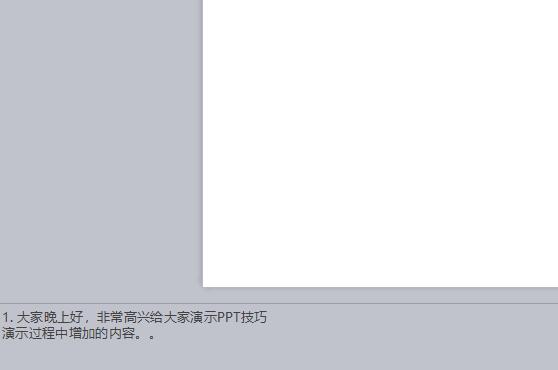
上面就是小编为大家分享的wps幻灯片添加演讲者备注信息的操作方法,一起来学习学习吧。相信是可以帮助到一些新用户的。







