WPS Office是一款功能丰富的办公软件套件,集文字处理、表格编辑、演示文稿等多种功能于一体。WPS Office让用户能够轻松应对日常办公需求,同时还支持云存储和协作功能,方便用户随时随地进行工作,是提升办公效率的好帮手。

WPS Office怎么将指定页数设置为起始页?WPS Office将指定页数设置为起始页的方法:
1.先打开需要编辑修改的WPS文档。
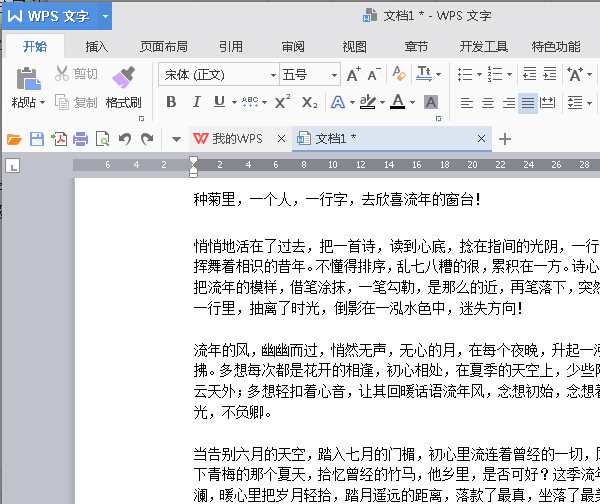
2.点击“插入”,然后插入“页码”,页码也有几种插入方式,可以根据自己的需求对其进行修改。
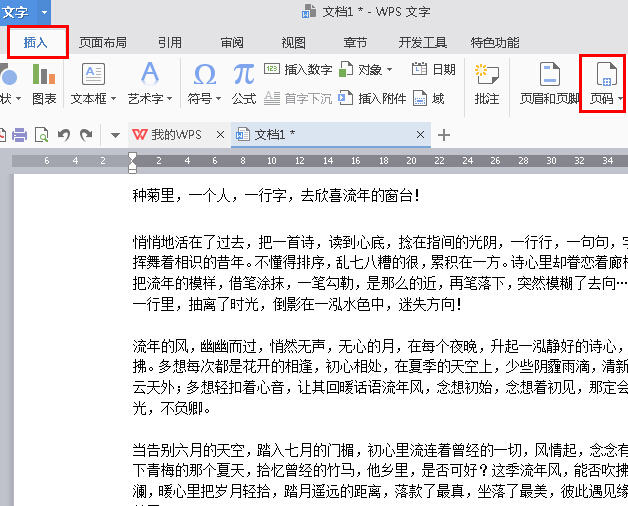
3.添加页码后,我们就可以看到页码数显示在页眉和页脚。
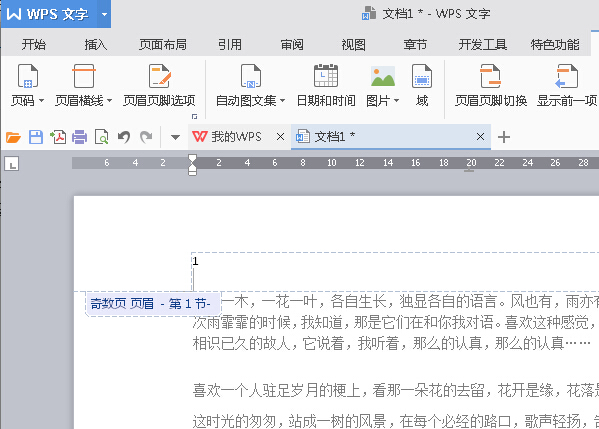
4.点击首页的页眉,然后点击“删除页码”删除第一页的页码。
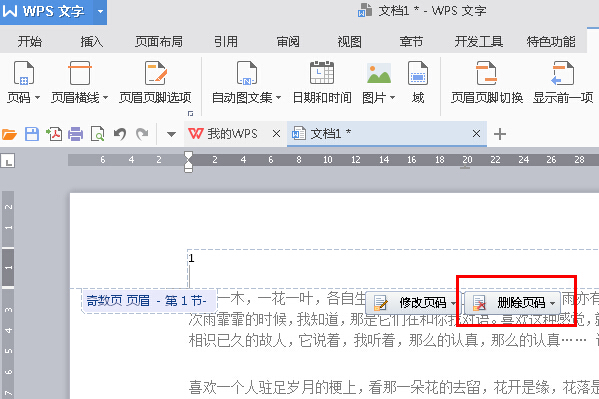
5.接着点击第二页的页面,然后点击“修改页码”将应用范围改为“本页及以后”然后将起始值改为1。
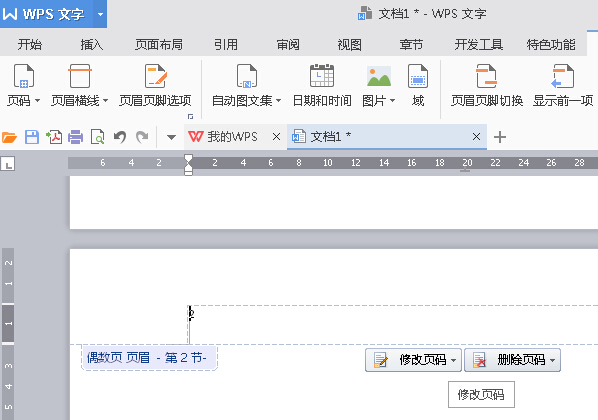
6.这样页码就会开始从第二页开始计算啦。

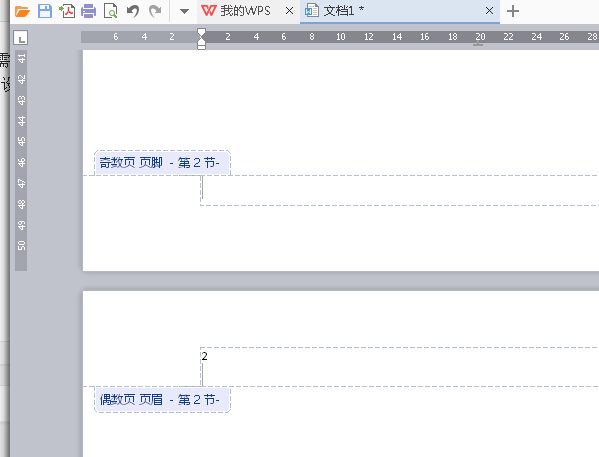
以上就是WPS Office将指定页数设置为起始页的方法,希望对你有所帮助!







