一些网友表示还不太清楚wps怎样导入TXT文件的相关操作,而本节就介绍了wps导入TXT文件的详细步骤,还不了解的朋友就跟着小编学习一下吧,希望对你们有所帮助。
wps怎样导入TXT文件 wps导入TXT文件的详细步骤

1、打开wps文字,这里直接打开一个空白文档好了,点击插入,如图所示:
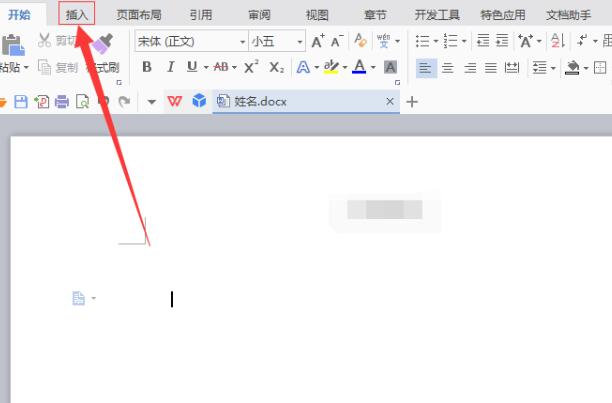
2、在点击了“插入”之后,在工具栏找到“对象”,点击之后选择“对象”,如图所示:
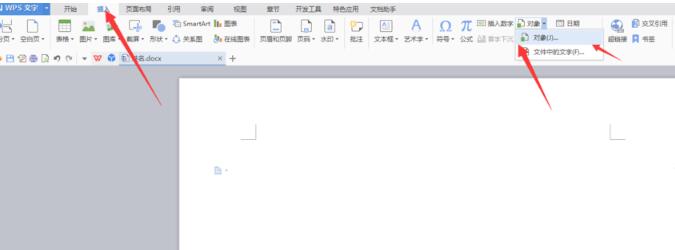
3、在点击了上面的“对象”之后,就会弹出相应的插入对象对话框了,此时对话框选中了“新建”,如图所示:
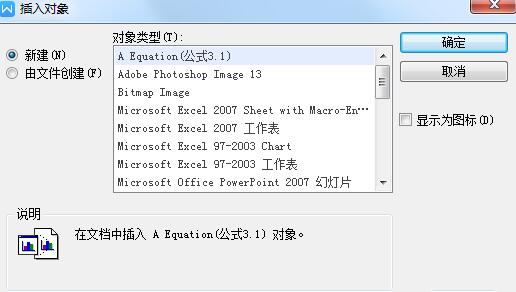
4、选择新建下方的由文件创建,之后点击文件框下方的“浏览”,如图所示:
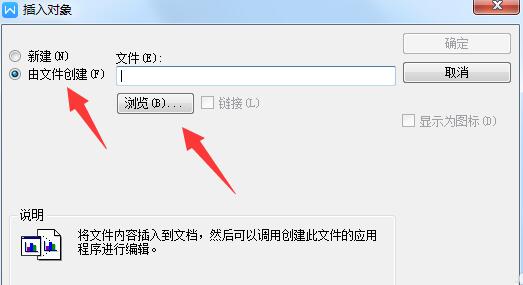
5、在点击了“浏览”之后,我们就应该选择相应的TXT文件,然后点击打开,之后点击确定,如图所示:
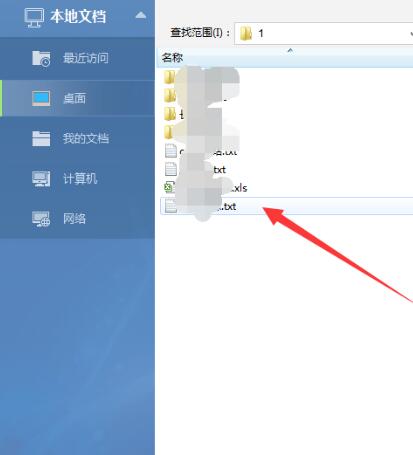
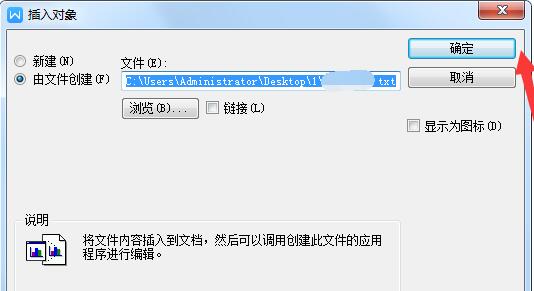
6、在点击确定之后,就可以在文档中看到TXT文件了,如图一所示;另外,要找到“对象”也可通过这个路径:wps文字——插入——对象,也是可以打开的,如图二所示:
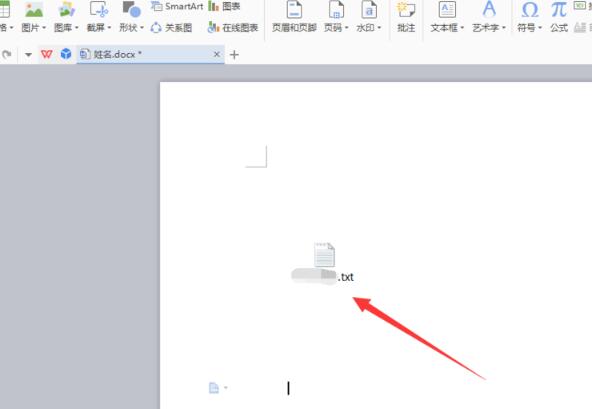
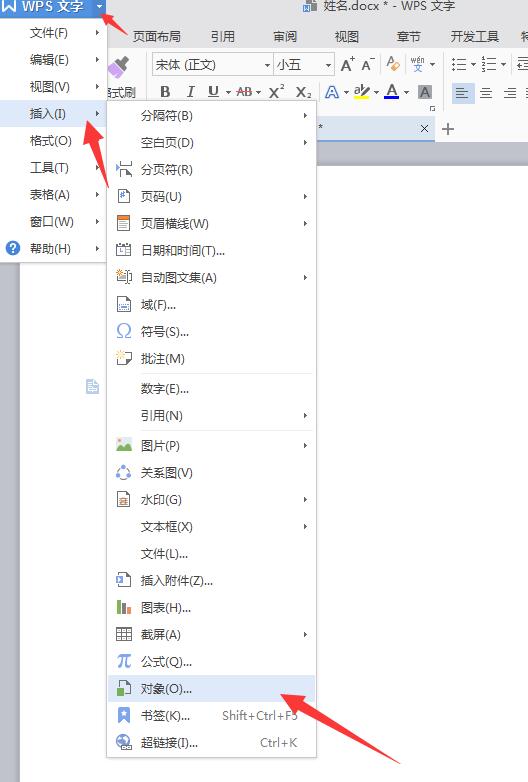
各位小伙伴们,看完上面的精彩内容,都清楚wps导入TXT文件的详细步骤了吧!







