亲们或许不知道PPT怎样设计员工培训流程图的详细操作,那么今天小编就讲解PPT设计员工培训流程图的详细步骤哦,希望能够帮助到大家呢。
PPT怎样设计员工培训流程图 PPT设计员工培训流程图的详细步骤

1、新建一个PPT文件,打开,依次点击“开始”——“新建幻灯片”选项,在下拉模板中选择 “空白”模板。
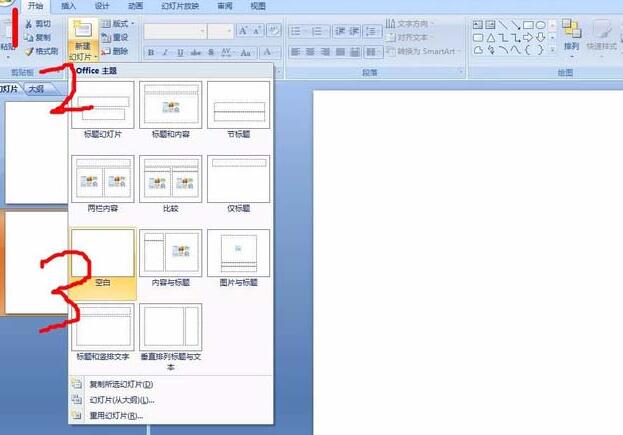
2、依次点击“插入”——“文本”——“横排文本框”,在出现的文本框中输入内容。并对文本框中的文字进行 字体大小、字体颜色等内容进行编辑。
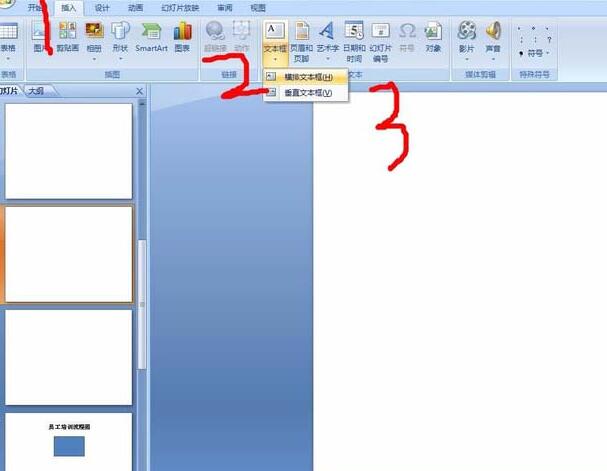
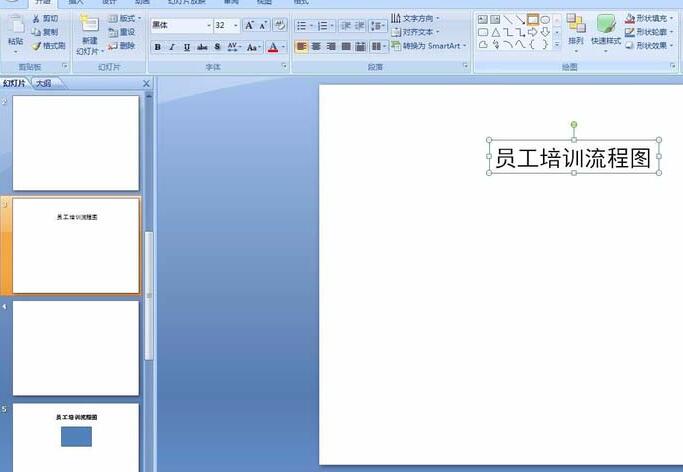
3、选择绘图工具,绘制需要的图形,并对图形底色和边框颜色等进行调整。之后在图形内插入文字,编辑文字。
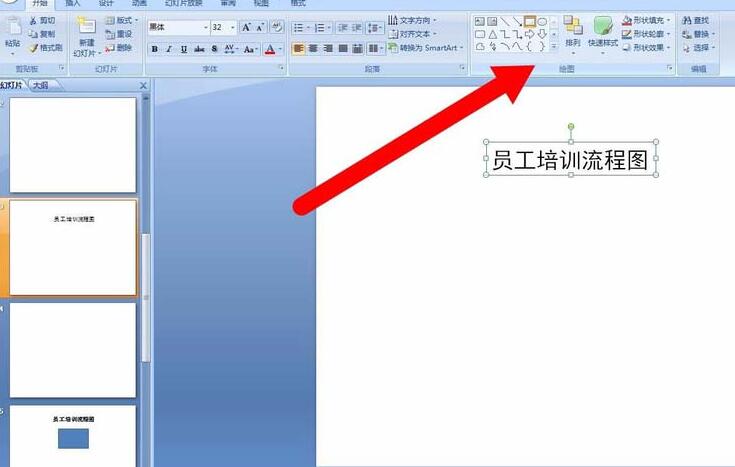

4、添加导向箭头,指示前进路径。
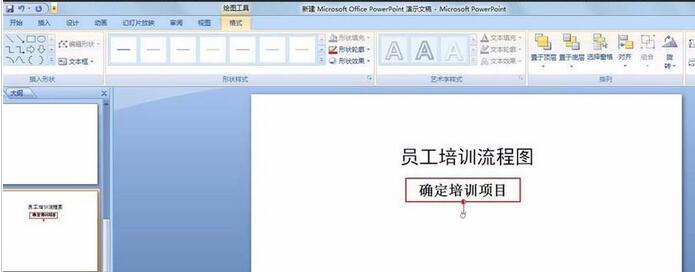
5、重复上述方法,添加需要的项目块。相同图形可以复制黏贴,然后移动位置、编辑文字、修正图形继续使用。
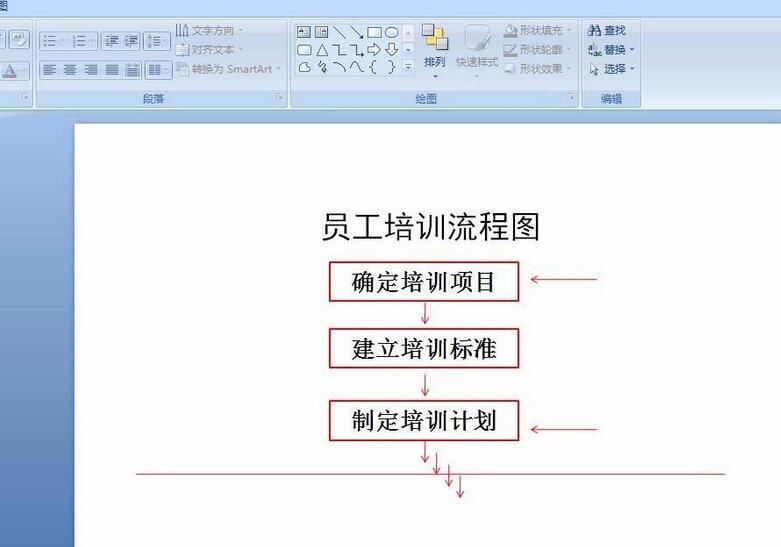
6、初步示例作品完成。
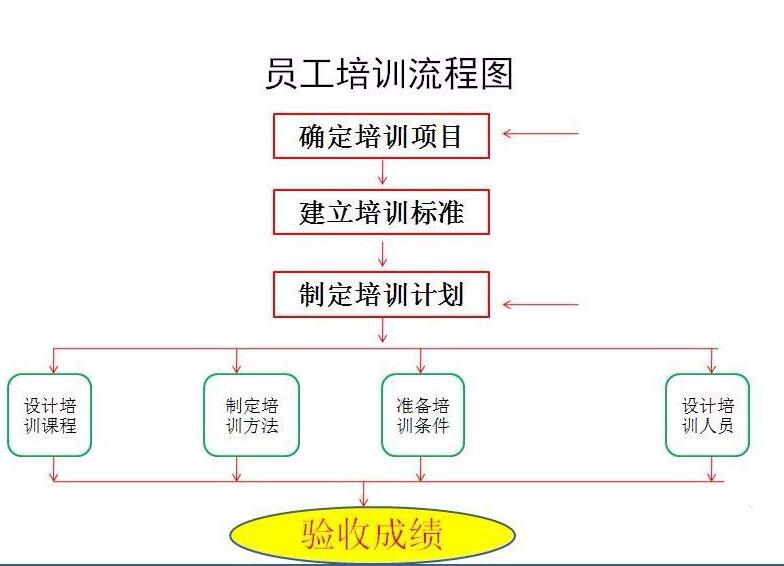
还不会使用PPT设计员工培训流程图的朋友们,不要错过小编带来的这篇文章哦。








