近日有一些小伙伴咨询小编关于PPT文档中椭圆形标注怎样插入图片呢?下面就为大家带来了PPT文档中椭圆形标注插入图片的图文教程,有需要的小伙伴可以来了解了解哦。
PPT文档中椭圆形标注插入图片的图文教程

1、打开PPT,在插入菜单的“插图”选项板中选择“形状”。
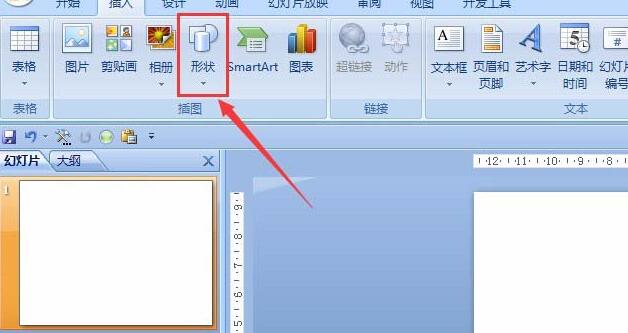
2、在出现的形状面板中找到椭圆形标注形状,
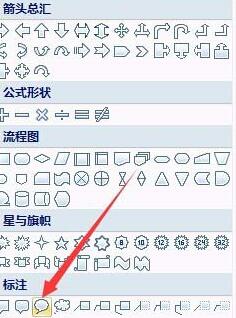
3、在空白区域拖动鼠标,选中黄色部分拉伸如图所示。
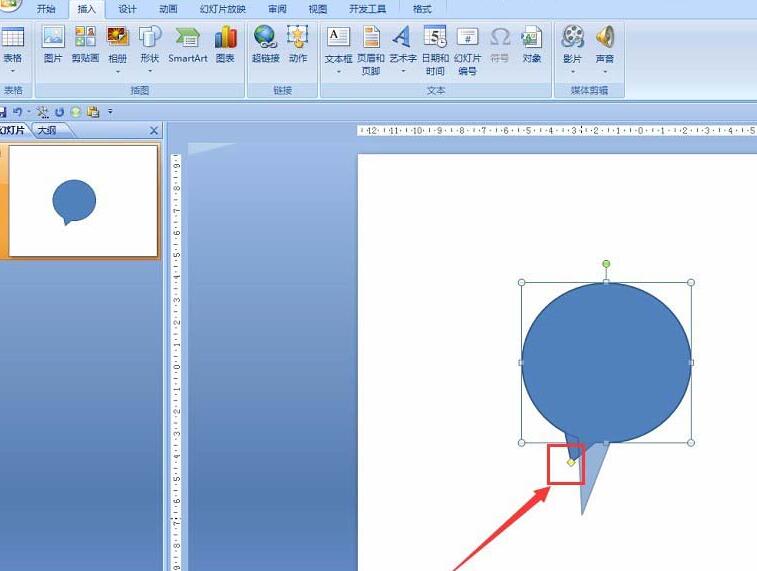
4、在形状上单击鼠标右键选择“设置形状格式”,
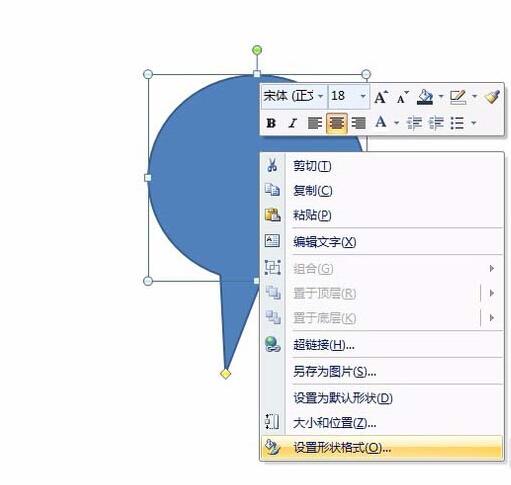
5、在打开的面板中选择“图片和纹理填充”,如红线所框选所示。
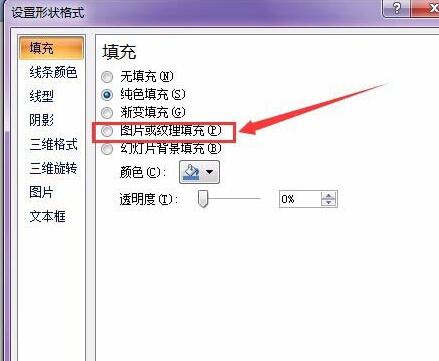
6、点击如图所示“文件”按钮,然后点击,在打开的对话框中选择自己想要插入的图片。
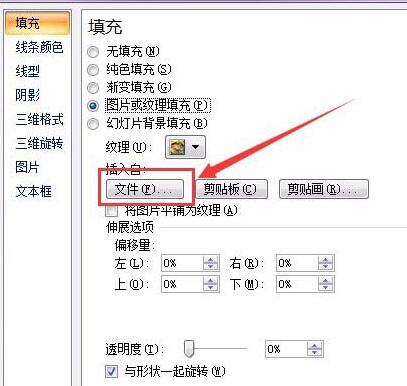
7、最终效果如图所示。其它形状的操作方法相似。这里只是演示图片选的比较随意。大家可以根据自己需要选择合适的图。
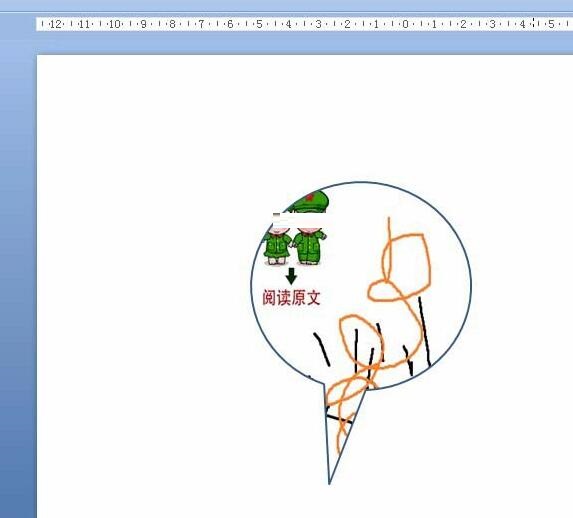
还不了解PPT文档中椭圆形标注插入图片的相关操作的朋友们,不要错过小编带来的这篇文章哦。








