有很多新手小白会被photoshop绘制图形胶囊图形的问题困惑住,所以小编就带来了photoshop绘制图形胶囊图形的具体方法,感兴趣的朋友就跟小编一起来学习一下吧。
photoshop绘制图形胶囊图形的具体方法

1、打开photoshop,新建一个空白画布
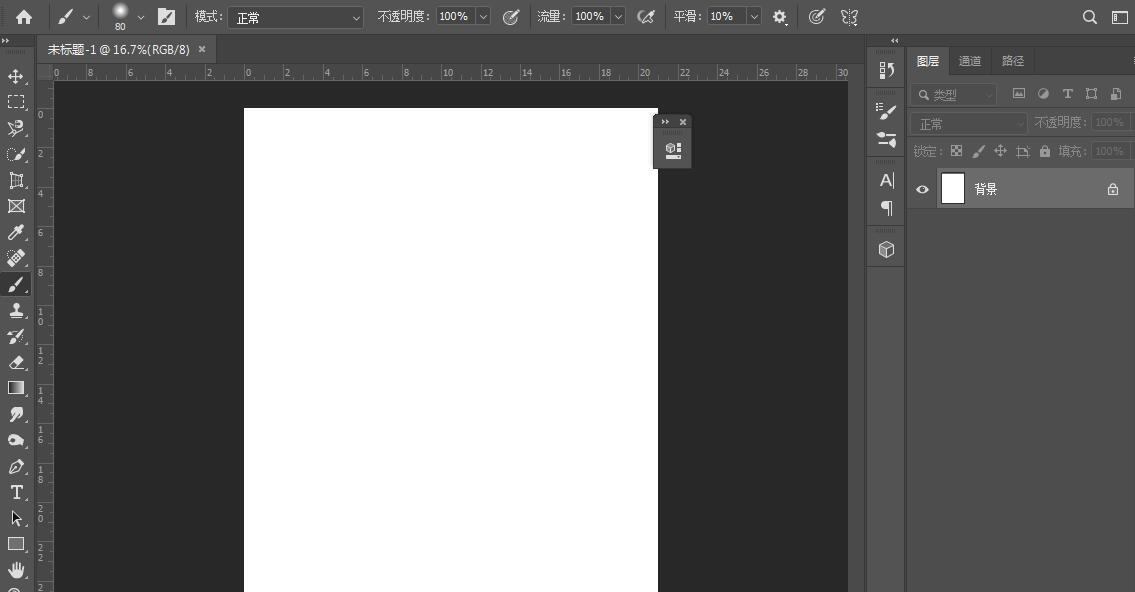
2、选中圆角矩形工具绘制一个圆角矩形
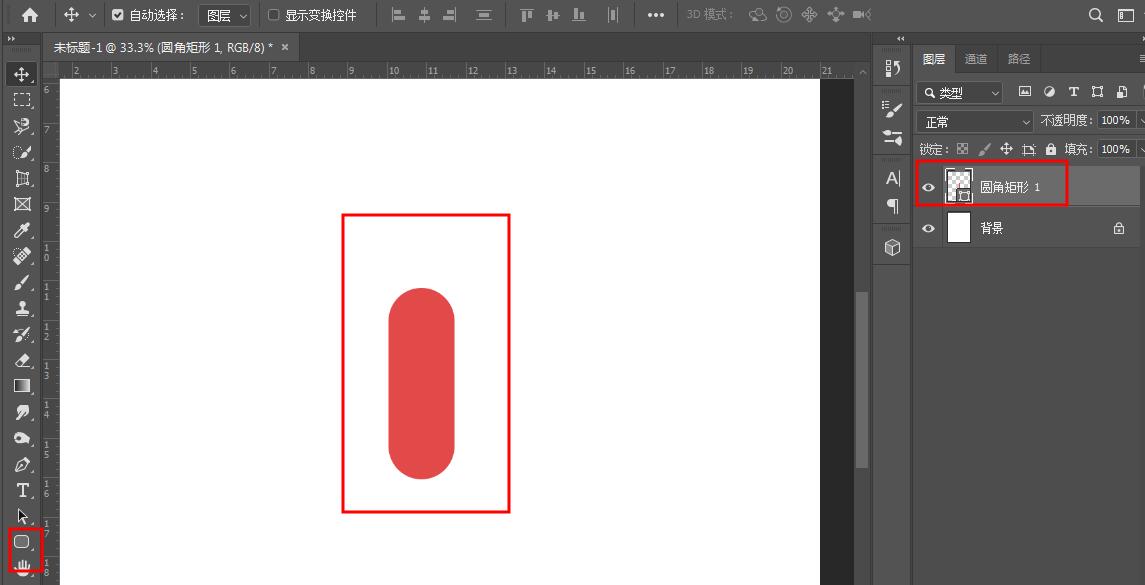
3、然后右击进行栅格化操作,接着按住ctrl单击矩形图层调出选区
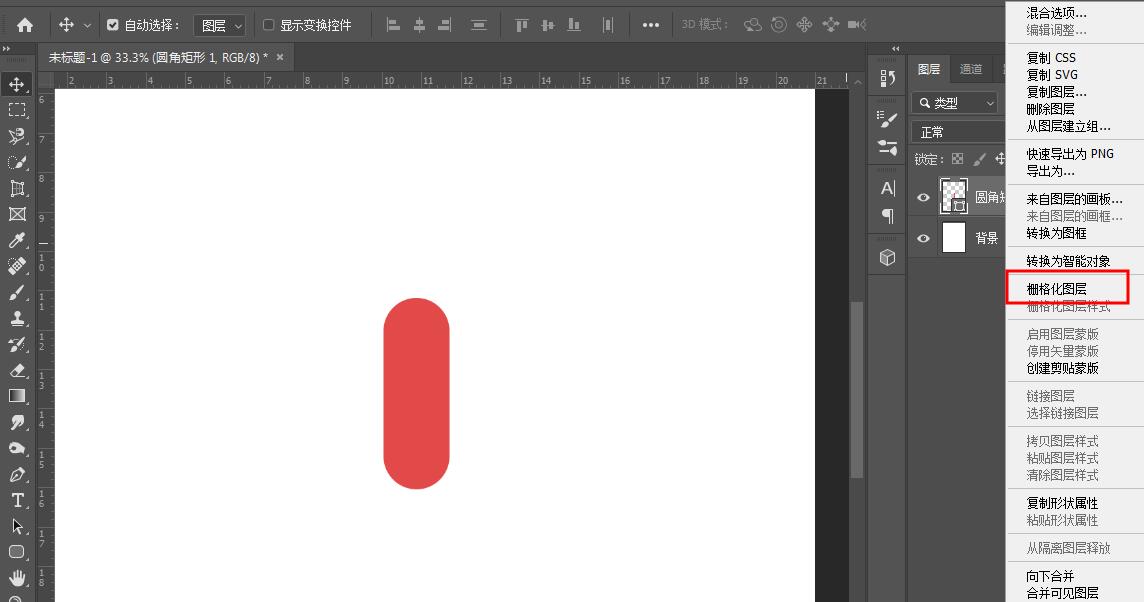
4、执行选择→修改→收缩选项,在弹出的对话框中设置收缩量为9然后单击确定
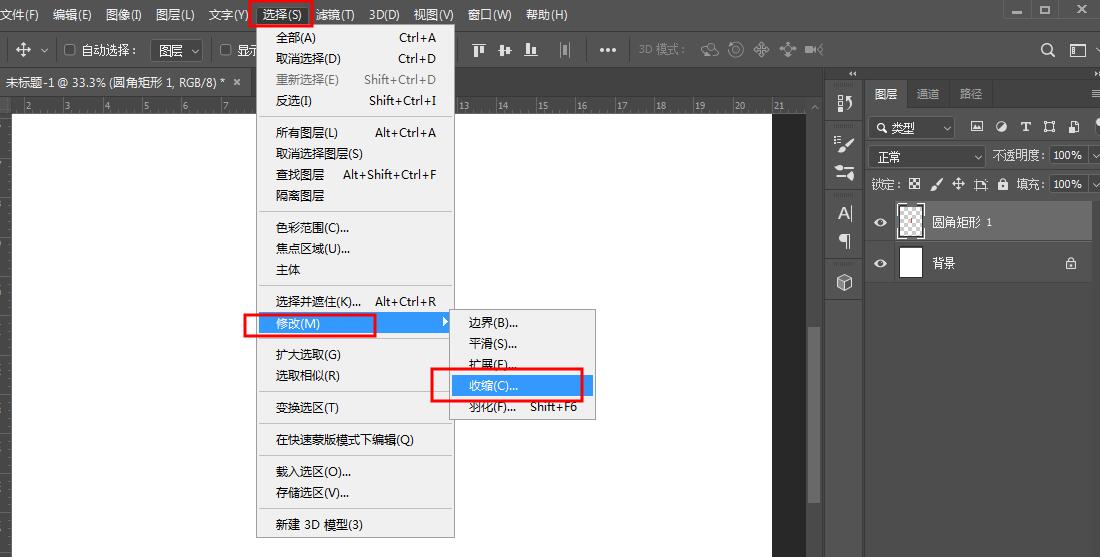
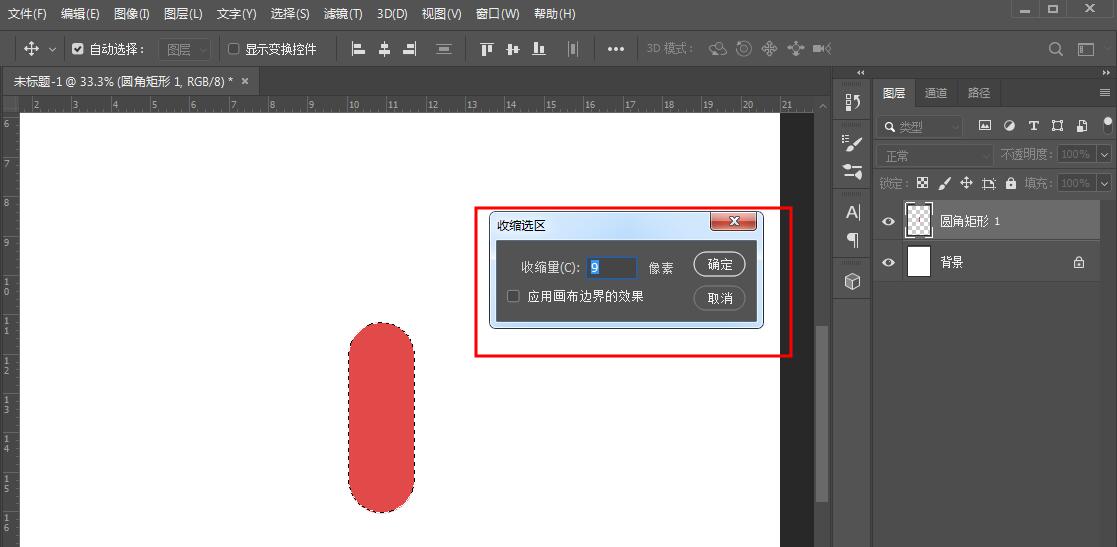
5、在执行选择→修改→羽化选项,在弹出的对话框中设置收缩羽化半径为21,然后单击确定,接着按delete键删除
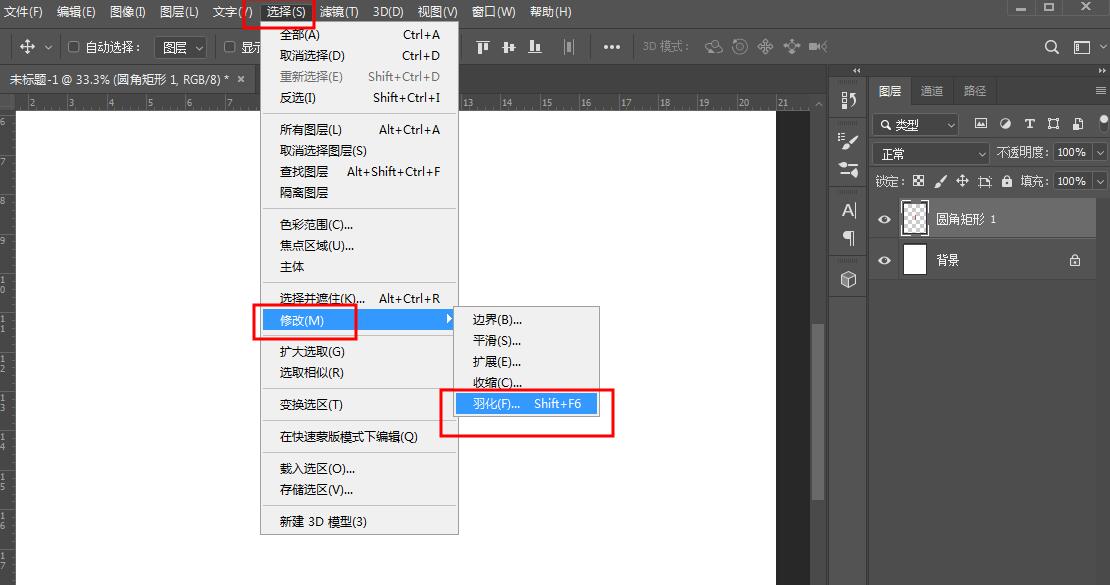
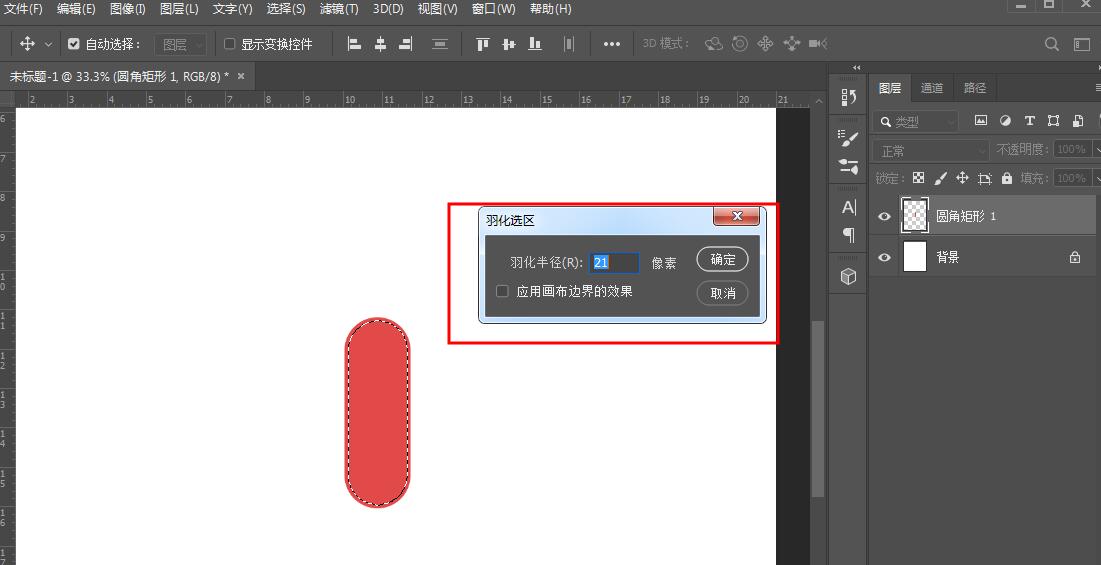
6、删除后胶囊轮廓就出来了,我们在用椭圆工具添加一些细节就制作完成了
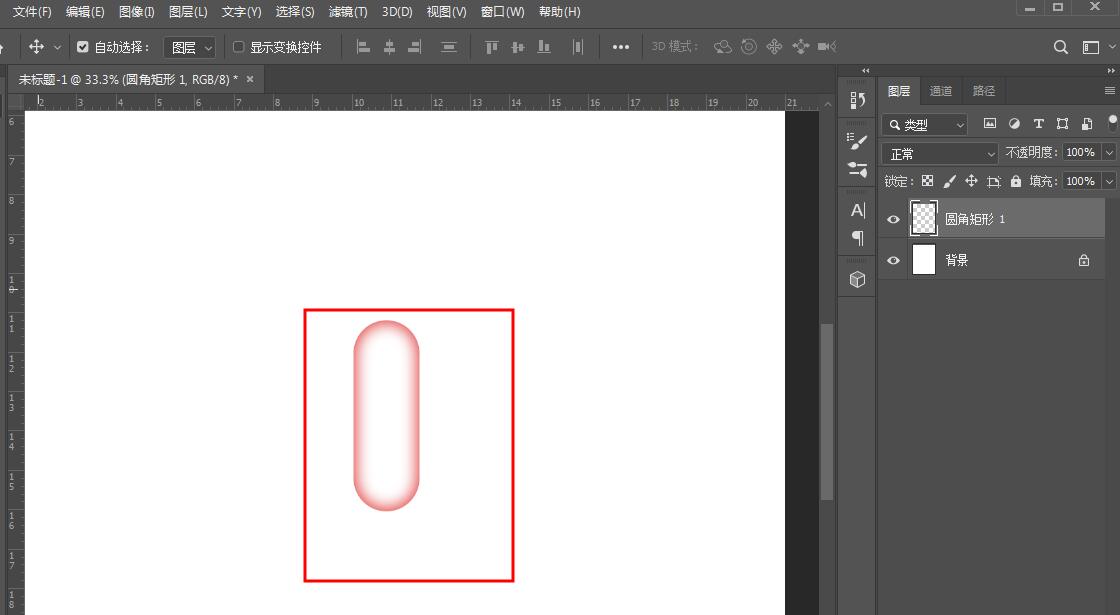
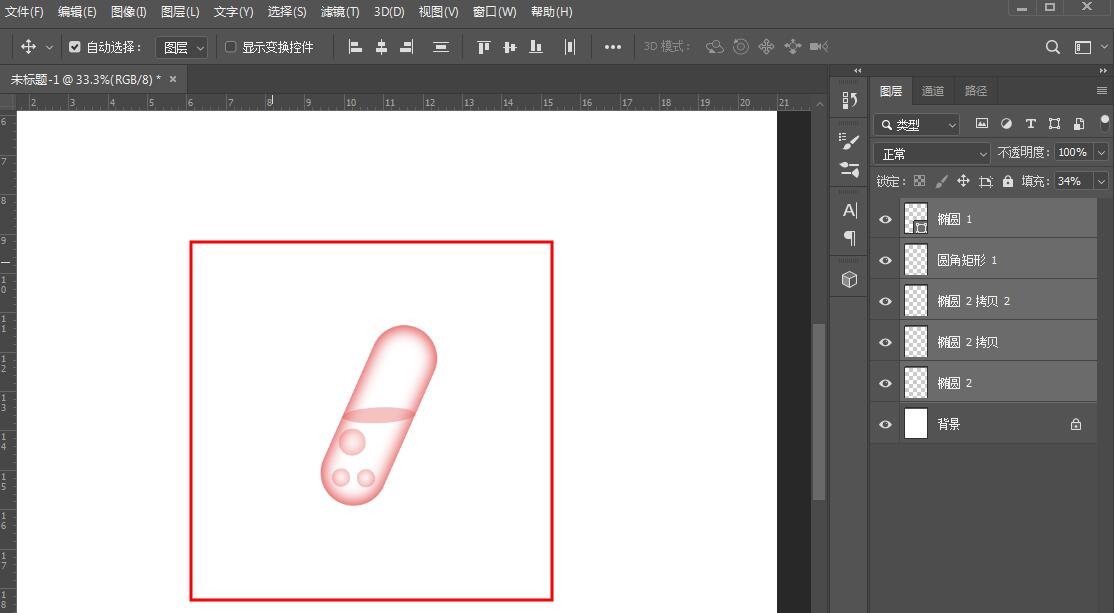
上文就讲解了photoshop绘制液体胶囊图形的具体操作过程,希望有需要的朋友都来学习哦。








