亲们或许不知道PPT怎样制作述职报告封面的详细操作,那么今天小编就讲解PPT制作述职报告封面的操作流程哦,希望能够帮助到大家呢。
PPT制作述职报告封面的操作流程

1、打开PPT,新建空白演示文稿。
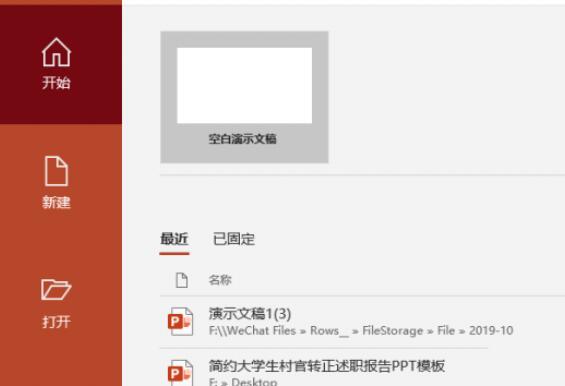
2、在插入菜单中点击形状,插入矩形。
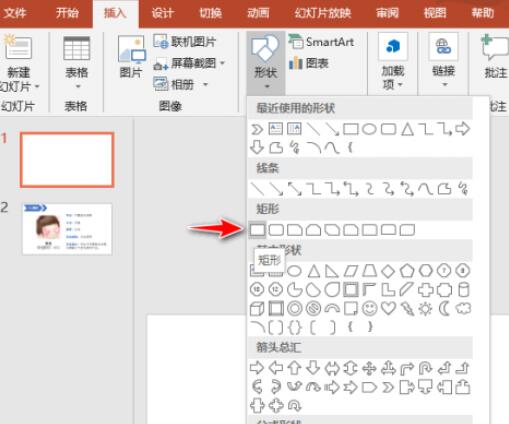
3、右键单击矩形,选择填充白色。
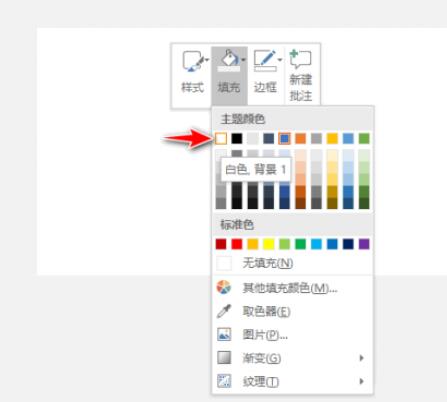
4、右键单击矩形,选择边框填充灰色。
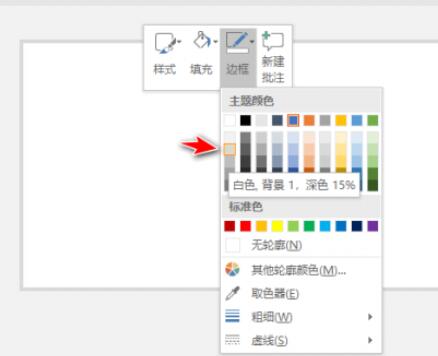
5、插入一个小矩形,填充深红色。
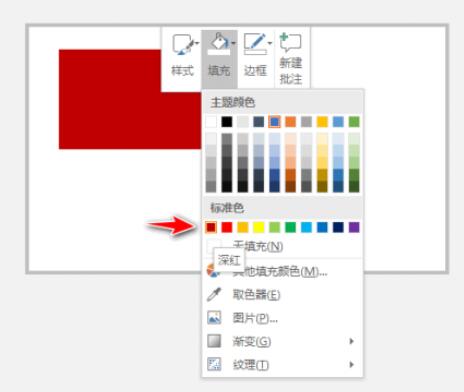
6、右键单击小矩形,选择编辑文字,输入:述职。
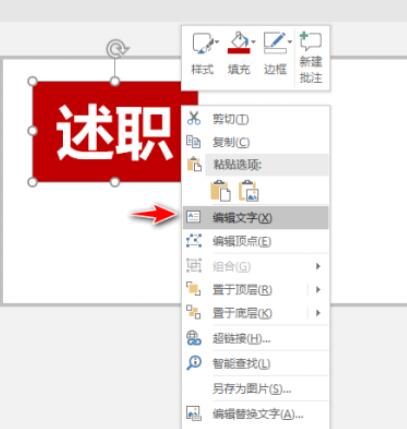
7、插入横排文本框,输入:报告;将其放在述职右侧。
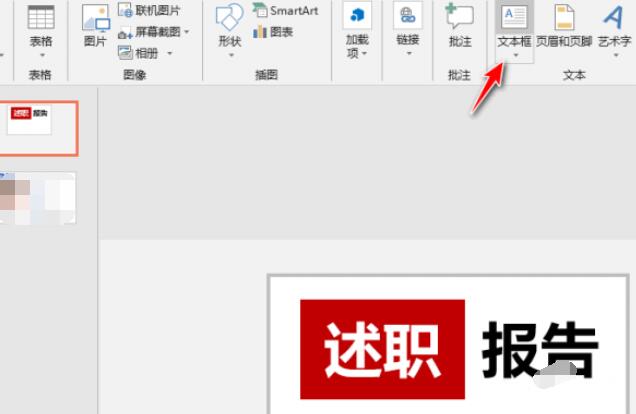
8、继续在幻灯片中插入所需要的文本内容。

9、在插入>形状中,选择两条横线插入,填充深灰色,放在2020两侧。
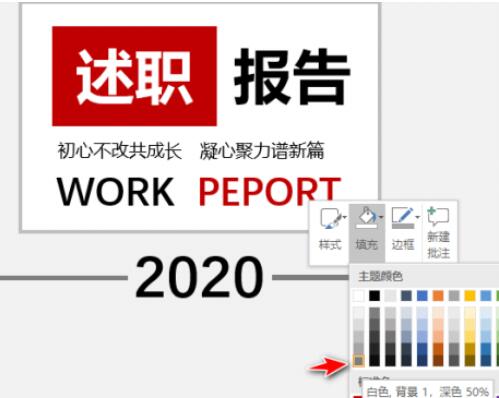
10、在最下方插入一个矩形,输入部门名称,述职封面制作完成。
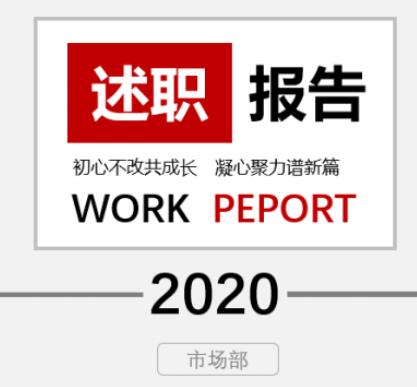
上面就是小编为大家带来的PPT制作述职报告封面的操作教程,一起来学习学习吧。相信是可以帮助到一些新用户的。







