刚接触PPT软件的用户,大概还不晓得该如何锁定图层吧?今天笔者就分享了PPT锁定图层的方法步骤,有需要的朋友一起来看看吧!
PPT锁定图层的方法步骤
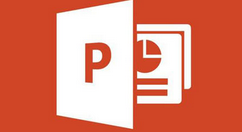
1、首先可以看到要编辑文字,但不小心会将下方的矩形进行选中,会影响我们编辑。
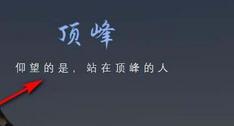
2、点击PA插件
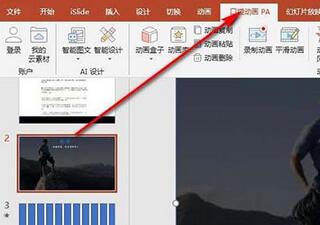
3、在设计下面找到——超级解锁。
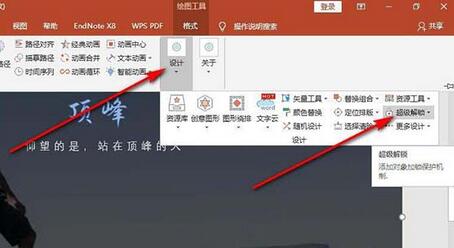
4、点击加锁选项,先设置一下锁定的参数。
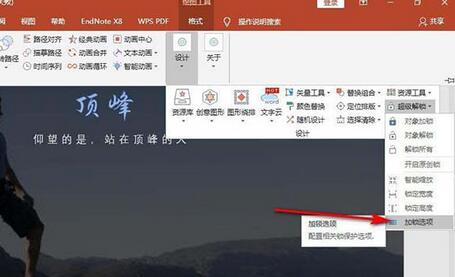
5、选择超级锁定勾选——锁定选中,点击确定。
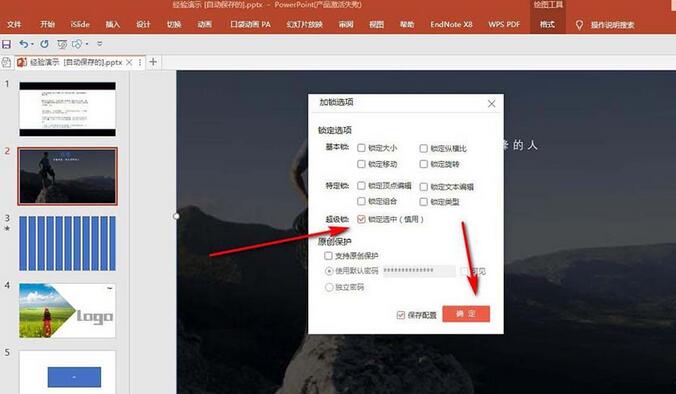
6、选择矩形,点击——对象加锁,点击之后矩形定界框消失无法被选中了,解锁的话就点击解锁即可。
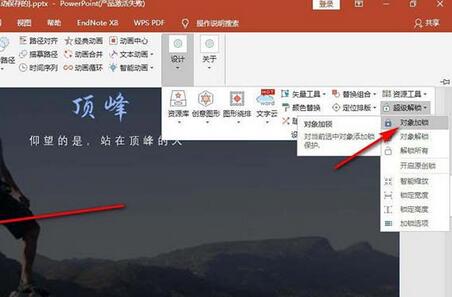
相信现在看了上面的PPT锁定图层的方法步骤后,大家都了解了吧,希望对大家有帮助哦!








