亲们或许不知道photoshop怎样制作下载小图标的详细操作,那么今天小编就讲解photoshop制作下载小图标的操作步骤哦,希望能够帮助到大家呢。
photoshop制作下载小图标的操作步骤

1、启动photoshop软件,新建文件。在文件菜单栏新建,然后输入想要的文件尺寸
2、绘制矩形。在工具栏中选择矩形工具,在画布中拖动,就可以绘制一个矩形
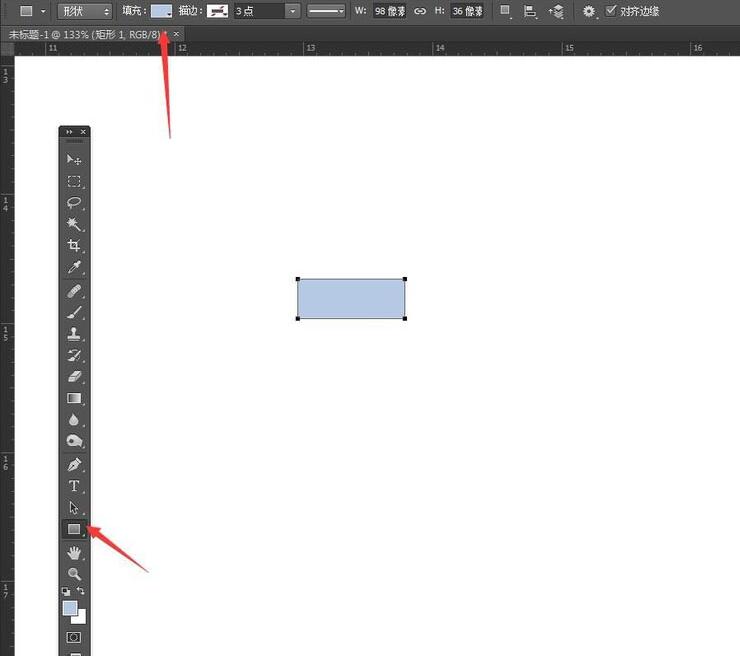
3、路径选择工具,复制。在工具栏中选择路径选择工具,可以选定这个对象,按住ATL键,向下拖动,可以复制一个矩形
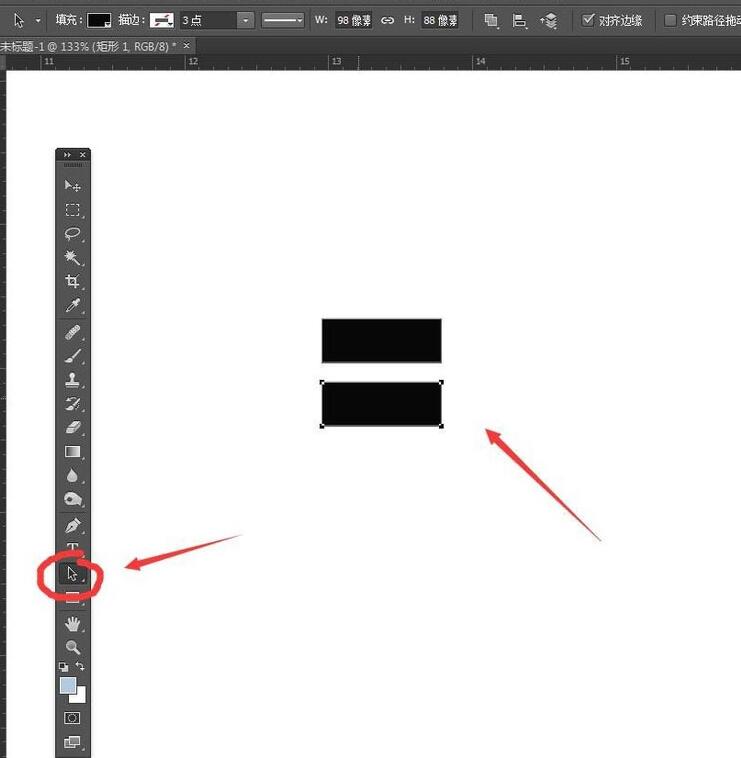
4、再次复制调整。同样的操作再次向下方复制一个矩形,然后执行自由变换,将矩形拉高一点
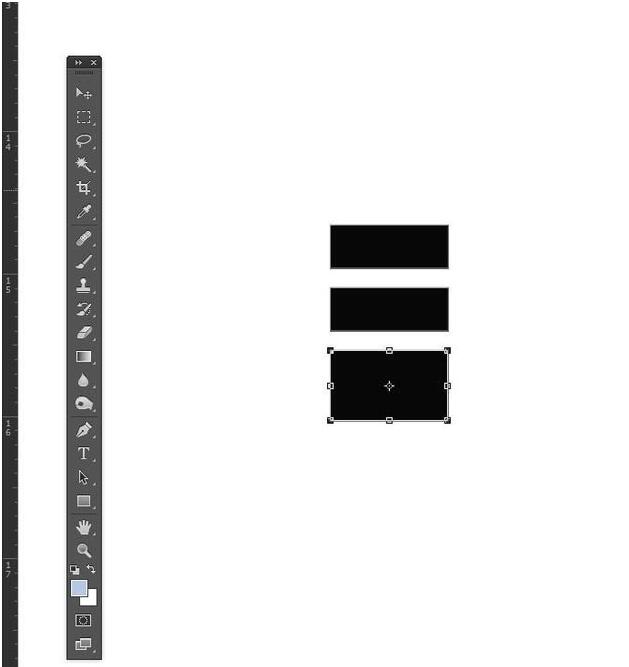
5、多边形工具。在工具栏中矩形工具,按住不动,会弹出一组工具组,选择其中的多边形工具
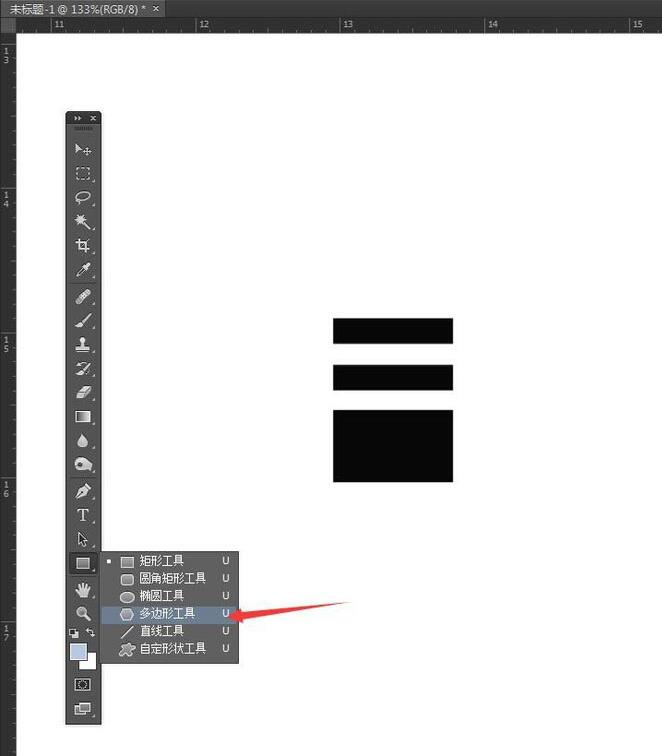
6、设置边数为3。在属性栏中将多边形的边数设置为3,然后拖动,可以绘制一个三角形
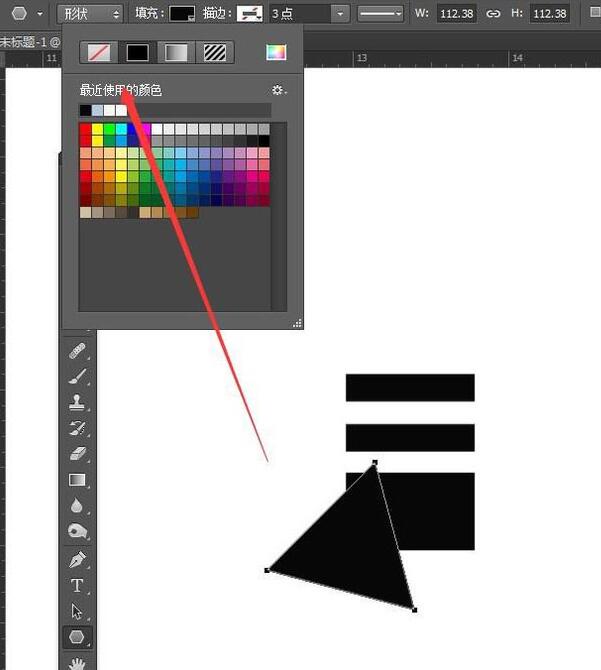
7、自由变换,调节大小。将这个三角形选择,执行自由变换,可以进行旋转,缩放,让底边向上,拉宽跟矩形贴合
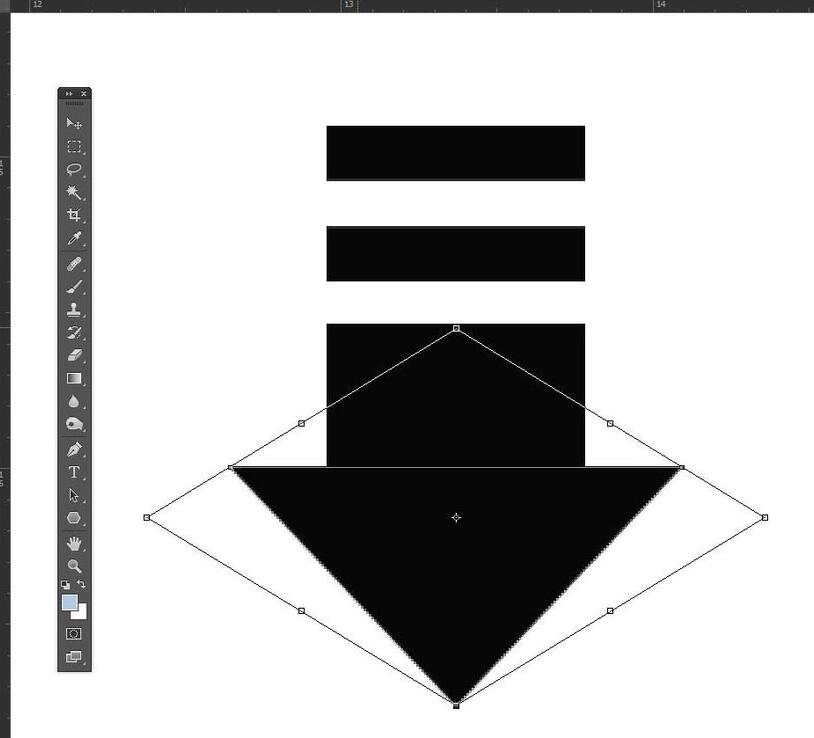
8、绘制两个矩形,执行修剪。在下方绘制两个矩形,然后执行减去顶层,可以得到下方的类似中括号的图形,调整位置,垂直居中对齐,完成制作。
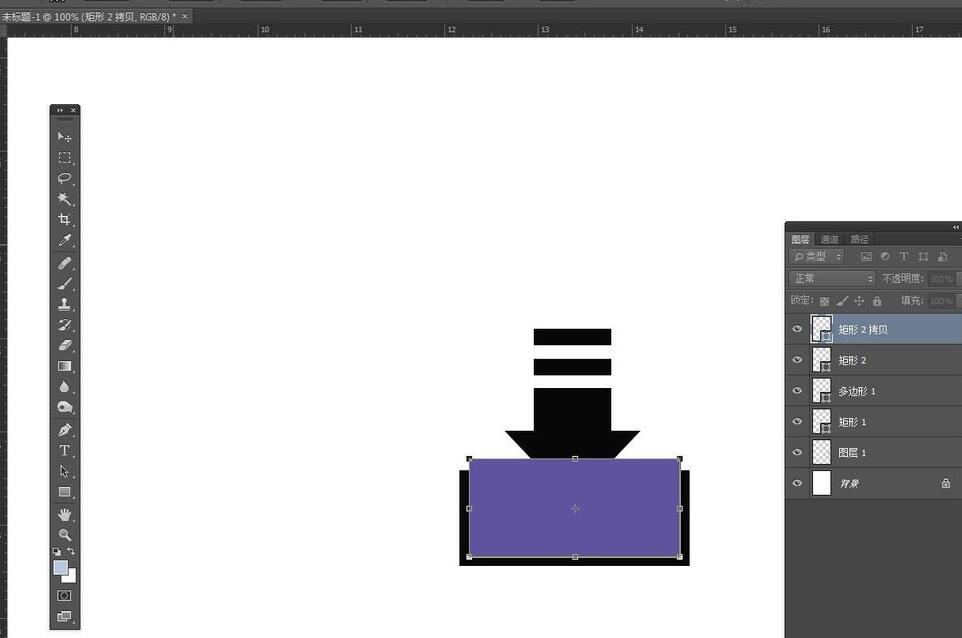
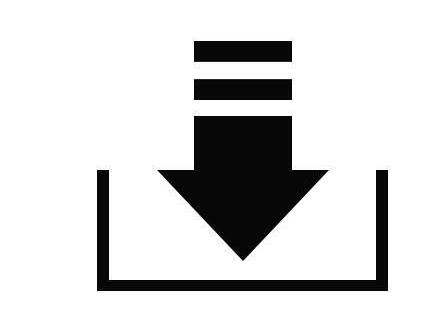
快来学习学习photoshop制作下载小图标的操作步骤吧,一定会帮到大家的。








