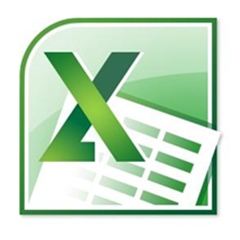动态考勤表如何制作呢?最近不少Excel的用户向小编咨询相关操作,下文讲述的就是Excel动态考勤表制作流程,相信对大家会有所帮助的。
Excel动态考勤表制作流程
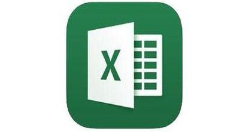
1、首先在日期的第一个单元格中输入=,然后选择上方的日期单元格,这里是A2所以是=A2,然后回车。
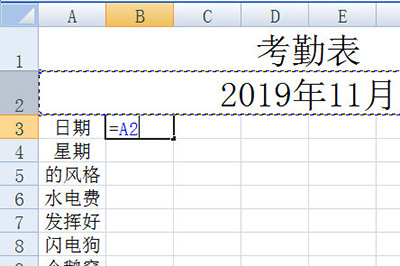
2、接着在日期的第二个单元格中输入=,并选择第一单元格然后+1。回车后然后填充到所有行,这样日期就显示出来啦。
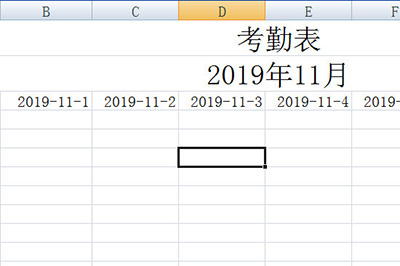
3、下面我们在星期的第一个单元格中也输入=,然后选择星期正上方的日期单元格。回车,同样的显示日期后就向右拉填充。
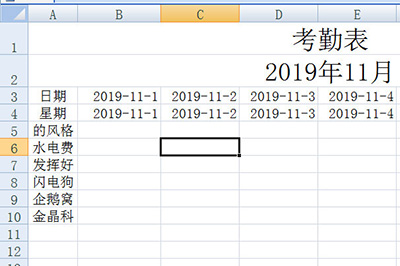
4、弄好后我们选中日期的所有单元格,右键选择【单元格格式】,选择自定义,并在类型中输入“d”。
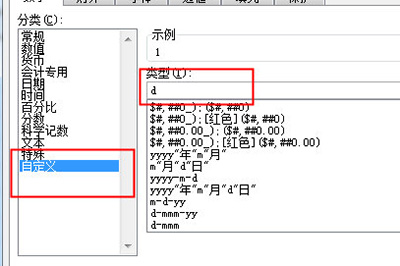
5、同样的在选中星期的所有单元格,单元格类型中选择自定义,并在类型中输入“aaa”。
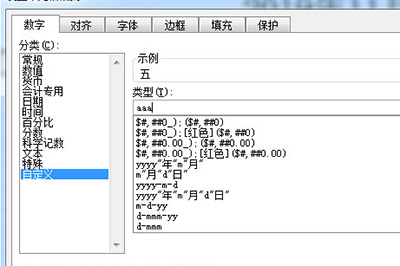
6、最后一张动态的考勤表格就完成啦,以后无论你怎么修改上方的月份,下面的日期和星期都会随着变换哦。
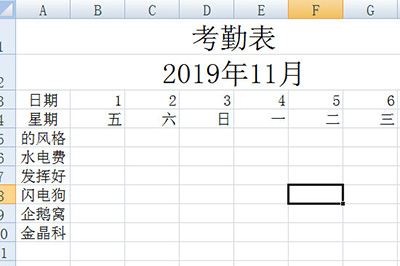
看了Excel动态考勤表制作流程后,是不是觉得操作起来更得心应手了呢?