各位使用PPT的同学们,你们知道PPT怎样使用VBA制作带命令按钮式的选择题吗?在这篇教程内小编就为各位呈现了PPT使用VBA制作带命令按钮式的选择题的具体操作方法。
PPT使用VBA制作带命令按钮式的选择题的详细步骤

1、打开PPT,添加“开发工具”菜单。选择“文件”——“选项”——自定义功能区——选中“开发工具”——确定。
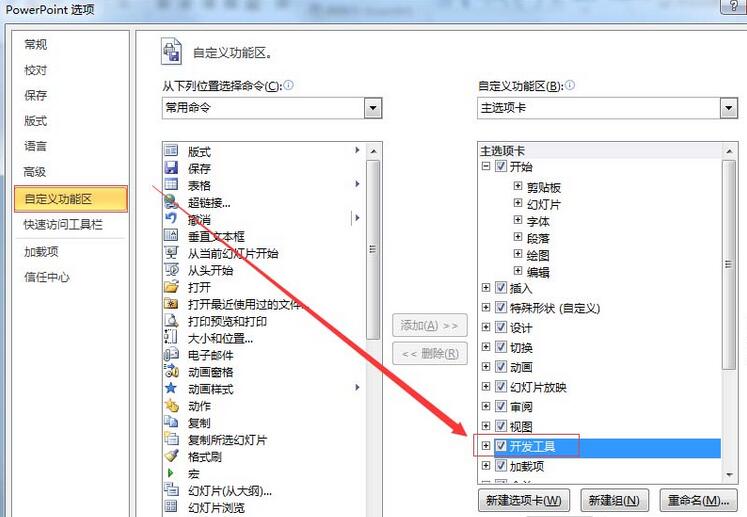
2、在PPT中建立一张空白的幻灯片,插入两个文本框,分别输入“单选题练习”和“题目:网页中最基本的构成元素是( )”,将字体设置为微软雅黑、32磅。

3、选择“开发工具”选项卡,在“控件”组中选择“选项按钮”,在幻灯片中绘制一个选项按钮,修改其Caption属性为“文本和图片”;在Font属性中将字体设置为微软雅黑、小二号。
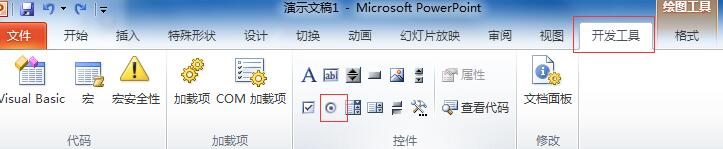
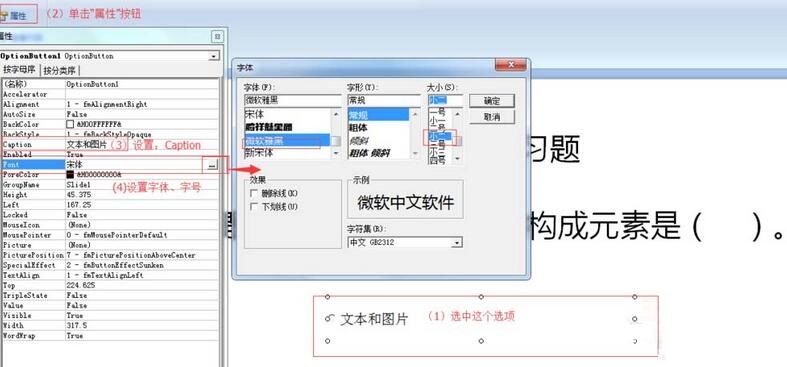
4、同样方法再添加两个选项按钮,分别将其Caption属性改为“超链接”和“表单”。
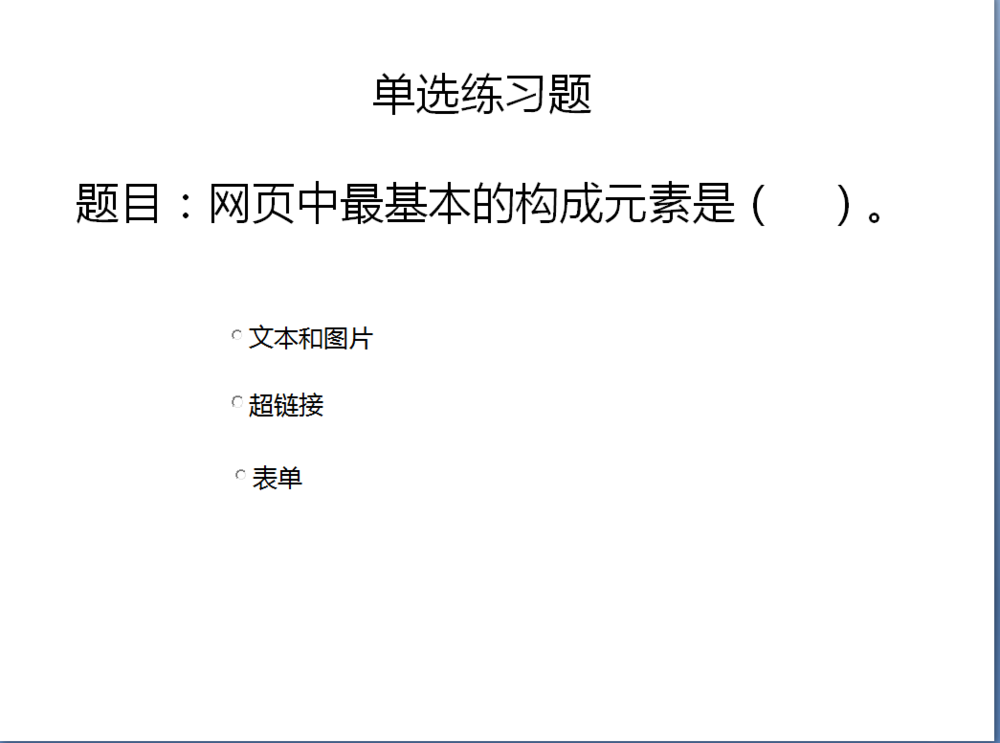
5、在“控件”组中选择“命令按钮”,在幻灯片中绘制命令按钮,修改其Caption属性为“重新选择”;
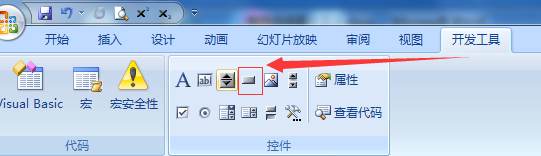
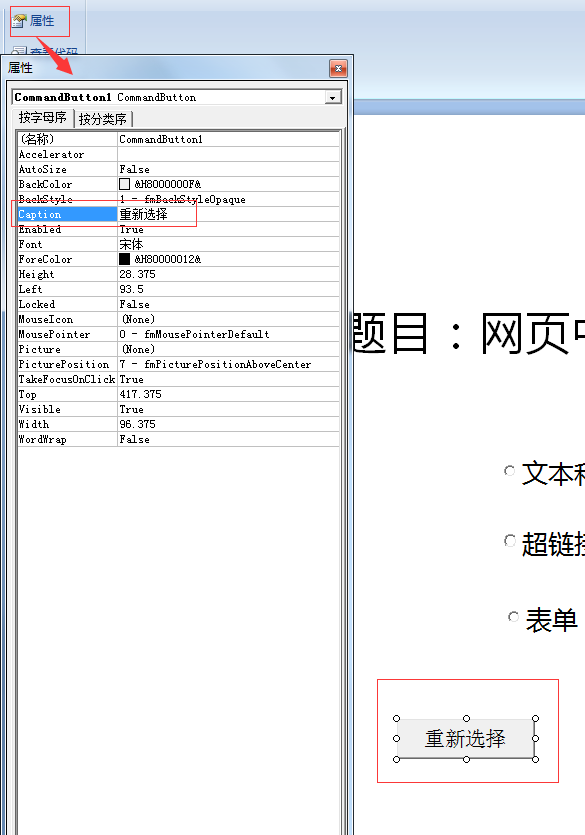
6、再插入两个“命令按钮”,分别将其Caption属性改为“下一题”和“查看答案”。设计好的单选题界面如图所示。
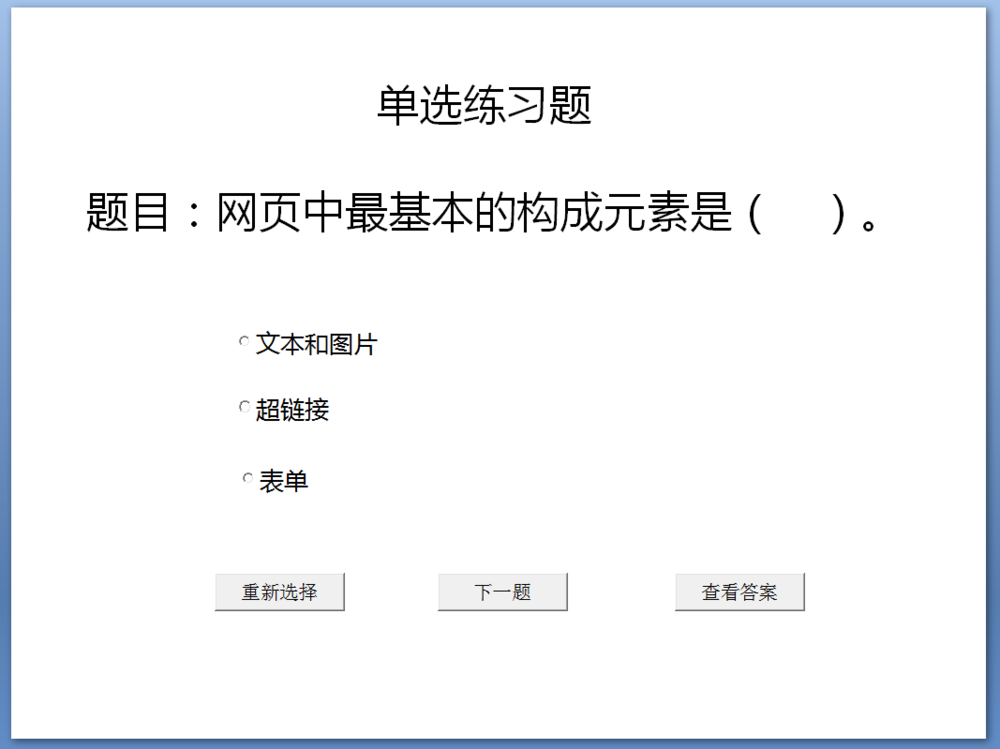
7、在添加代码前,需要注意选项按钮和命令按钮的名称,选中按钮后在“属性”中可以查看,可以修改。本例中各按钮的名称如图所示。
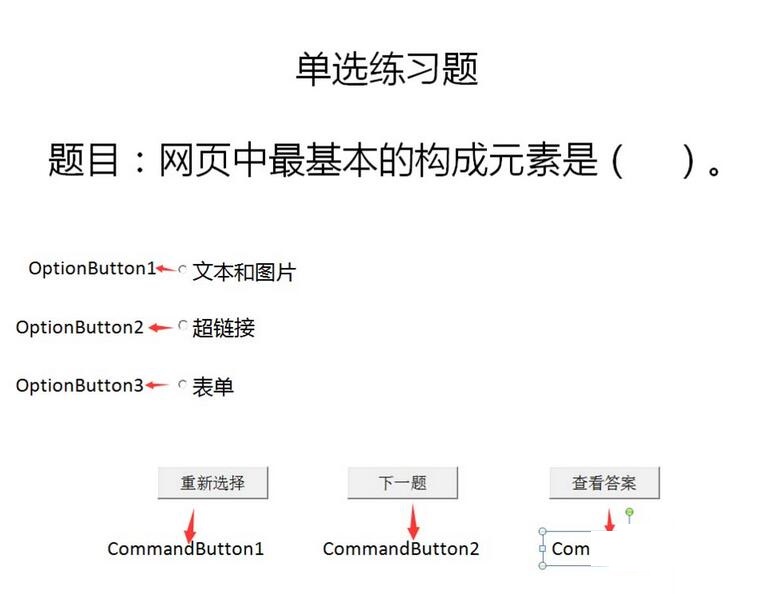
8、添加代码,双击幻灯片中的“重新选择”命令按钮,在代码编辑窗口中输入如图所示代码。
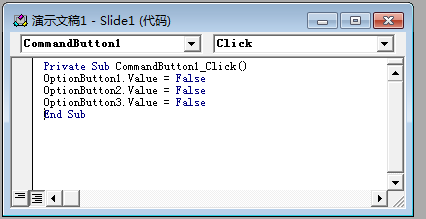
9、双击幻灯片中的“下一题”命令按钮,在代码编辑窗口中输入如图所示的代码。
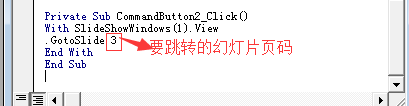
10、双击幻灯片中的“查看答案”命令按钮,在代码编辑窗口中输入如图所示的代码。

11、幻灯片存储为.pptm格式。
上文就讲解了PPT使用VBA制作带命令按钮式的选择题的方法,希望有需要的朋友都来学习哦。








