ppt2013如何启用和清除编辑受保护视图?相信不少玩家对此也都是非常关心的呢!那么想了解的小伙伴们接下来就让我们一起来看一下吧!
ppt2013启用和清除编辑受保护视图的具体方法

打开word软件,新建一个空白的 Word 文档,找到“选项”入口,
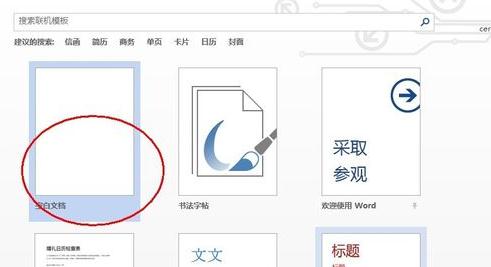
新建了一个文档之后,就可以看到 Word 的一些工具了,在左上角找到“文件”,点击它打开左边的磁贴。
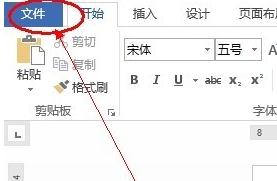
在磁贴的最下面找到“选项”并点击它打开“选项”页面。
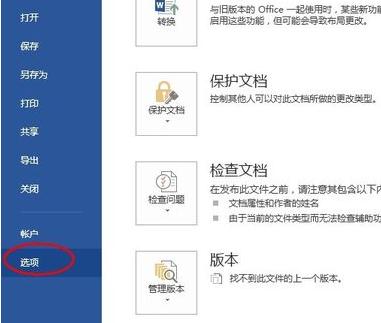
在这左边找到“信任中心”,点击它,同时右边展开到“信任中心”,这里有一些信息说明,读者有时间可以看看。
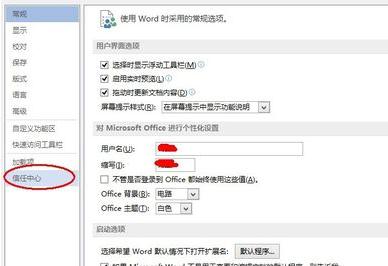
在“信任中心”选项卡里找到“信任中心设置”,点击它打开。
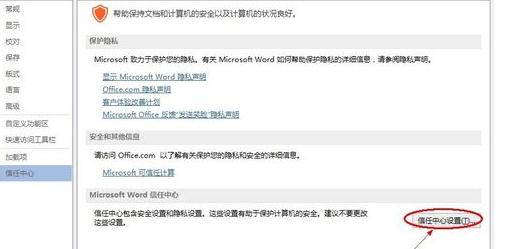
在打开的“信任中心”的左边找到“受保护的视图”,点击它打开“受保护的视图”设置。
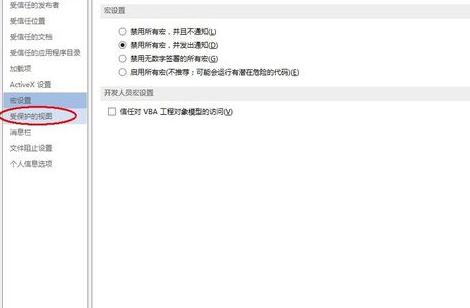
在这可以看到右边有三个选项,直接把这三个选项前面勾去掉,再点击右下角的确定即可,这样就能关闭“受保护的视图”提示了。
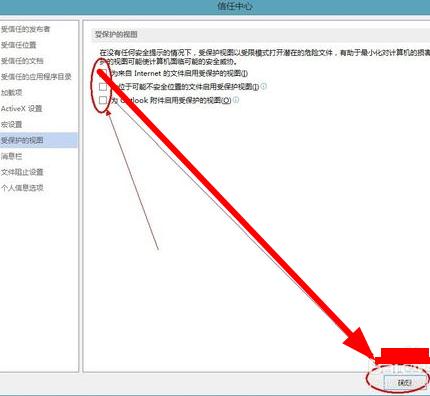
快来学习学习ppt2013启用和清除编辑受保护视图的详细步骤吧,一定会帮到大家的。








