Photoshop如何加强光照效果?下面是小编介绍Photoshop加强光照效果的操作过程,有需要的小伙伴一起来下文看看吧,希望可以帮助到大家!
Photoshop加强光照效果的简单详细步骤

比如要将这个原图的豹子进行光照加强。

用【套索】工具选中这个豹子。
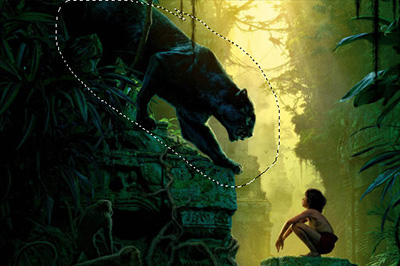
选中后点击【选择】-【修改】-【羽化】(快捷键SHIFT+F6)。将羽化的像素调整到90。
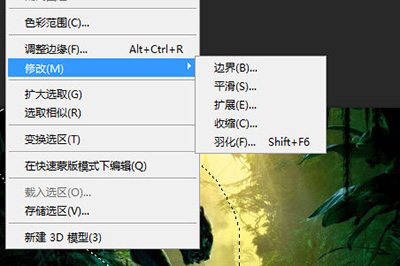
新建一个图层,点击【编辑】-【填充】(快捷键SHIFT+F5),填充内容为白色。
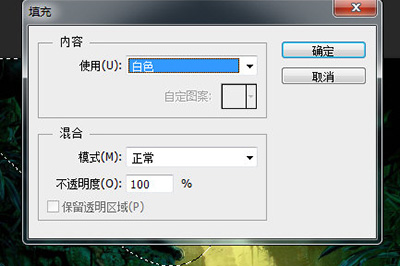
这样豹子的身上就覆盖了白色的一片。

按CTRL+D取消选择,并将这个白色的图层的混合模式选择为【叠加】。
如此一来,这只豹子的的光照效果就被你加强啦,不会影响图像中其他物体的光照效果。

上文就讲解了Photoshop加强光照效果的简单操作内容,希望有需要的朋友都来学习哦。








