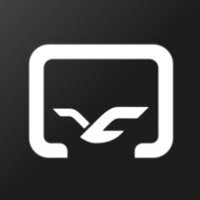有的网友还不了解雨课堂新建试卷的操作,下文小编就分享雨课堂新建试卷的操作流程,希望对你们有所帮助哦。
雨课堂新建试卷的操作流程
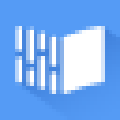
1、首先需要先将安装雨课堂软件,小编以WPS为列子,用户在安装完两个软件后,就可以在WPS上方的栏目中找到“雨课堂”,接着点击栏目下方的“新建试卷”功能,如下图所示:
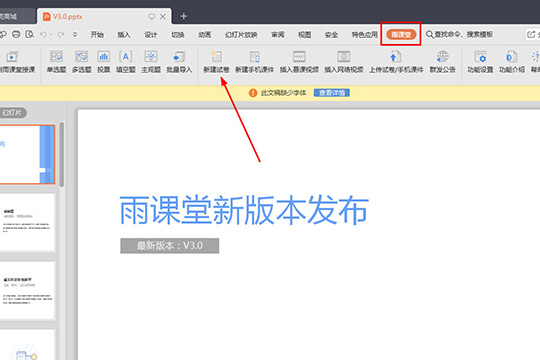
2、出现一个全新的试卷界面,在其中修改试卷的标题与总分,用户可以在其中修改形状、次序、颜色等内容,修改不同的内容可以到达不同的效果,用户在删除时需要注意不能将此封面页进行删除,否则可能会造成无法上传至试卷库的情况,如下图所示:
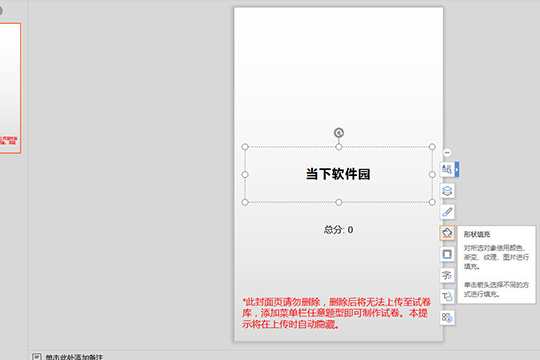
3、试卷模板建立完成后,接下来就是开始创建试题啦,在左上方可以添加不同的试题类型,点击单选题后,将会出现单选题的题目描述与答案选项,用户还可以根据试卷调整每个题目的分值与答案,如下图所示:
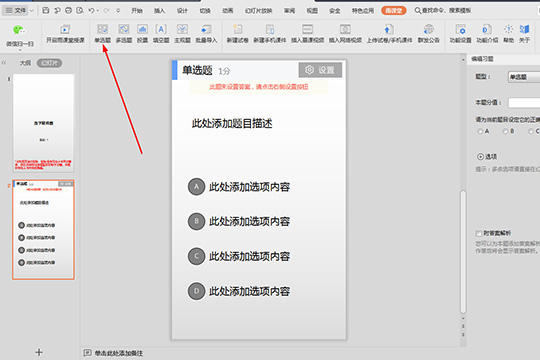
4、多选题与单选题其实也没有太大的区别,一个是只有单选才有分数,一个是只有多选才有分数,至于“投票”选项小编在这里就不再赘述了,如下图所示:
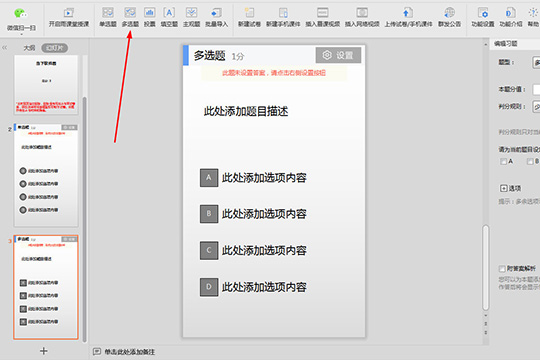
5、用户可以在填空题中编辑题干,在浮窗中选择对应按钮即可添加空格,如下图所示:

6、如果你想要批量导入题库,则可以点击“批量导入”选项复制选择题粘贴到文本框中即可,如下图所示:
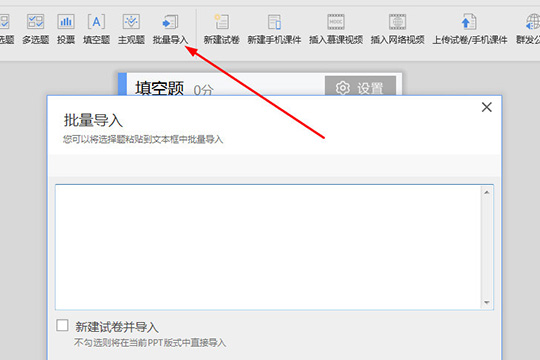
上文就讲解了雨课堂新建试卷的操作流程,希望有需要的朋友都来学习哦。