对才使用Photoshop的小伙伴而言,将照片变成油画效果还有点难度,那么该怎么办呢?下面就是小编带来的Photoshop将照片变成油画效果的操作步骤。不要错过哦!
Photoshop将照片变成油画效果的操作步骤

将油画画布的材导入到Photoshop中。
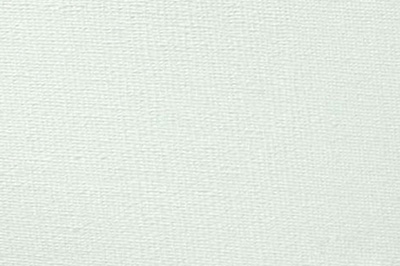
照片放到Photoshop中后,并栅格化图层。
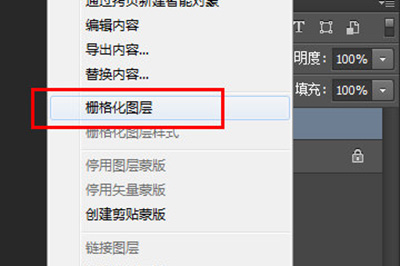
在照片的图层上使用【滤镜】-【滤镜库】-【画笔描边】-【成角的线条】,将描边长度拉低,并将方向平衡拉高。直到出现自己满意的效果为止。
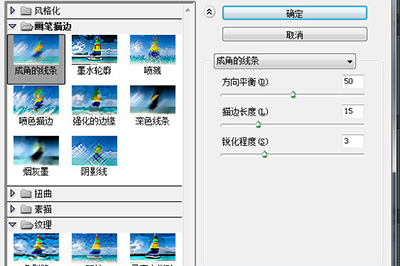
点击【图像】-【自动色调】。将照片的图层的混合模式改为【正片叠底】,让照片可以融入到背景的油画画布上。
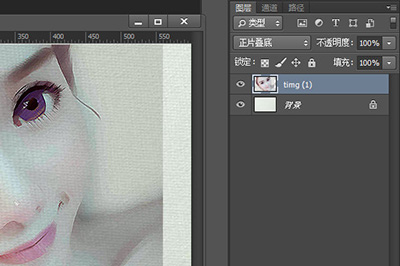
最后在照片的图层上添加蒙板,将蒙板填充为黑色,然后用白色画笔在照片上涂抹,从而让油画的效果更真实。
上面就是小编为大家分享的Photoshop将照片变成油画效果的操作流程,一起来学习学习吧。相信是可以帮助到一些新用户的。








