估计有的用户还不了解Photoshop制作灯光朦胧效果的操作,下文小编就分享Photoshop制作灯光朦胧效果的操作方法,希望对你们有所帮助哦。
Photoshop制作灯光朦胧效果的操作方法

1、将照片导入到Photoshop中后,复制背景图层为图层1。
2、进入通道图层界面,将红色通道复制出来。
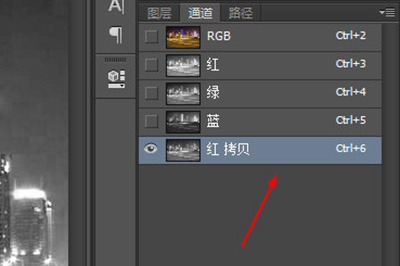
3、在复制出来的红色拷贝图层上,按SHIFT+ALT+CTLR+2选取高光部分。

4、重新选回RGB图层并回到图层界面。点击下方第四个【创建新的填充或调整图层】-【纯色】
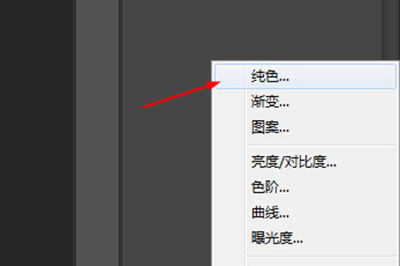
5、并填充黄色或者橙色的纯色暖色调。

6、点击颜色填充的图像内容。
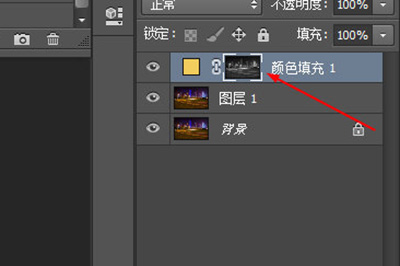
7、CTLR+T打开色阶面板,把左边两边的箭头分别往中间拉动。
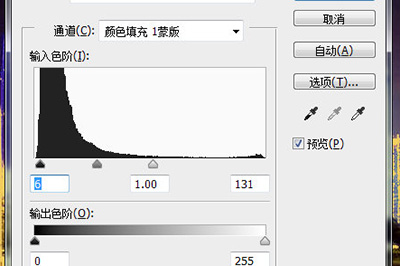
8、将图层的混合模式更改为变亮。
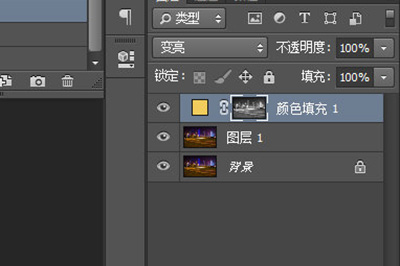
9、使用滤镜【高斯模糊】。稍微将画面模糊一下,一个灯光朦胧的效果就生成了,请看对比图,上图为原图。


上面就是小编为大家带来的Photoshop制作灯光朦胧效果的操作过程,一起来学习学习吧。相信是可以帮助到一些新用户的。








