Adobe Photoshop相信大家都用过,今日为大家分享的文章就是Adobe Photoshop设计通透按钮的方法步骤,感兴趣的伙伴不要错过哦。
Adobe Photoshop设计通透按钮的方法步骤

我们需要先打开Adobe Photoshop这款软件。新建文件大小为400x300像素。背景色为白色。
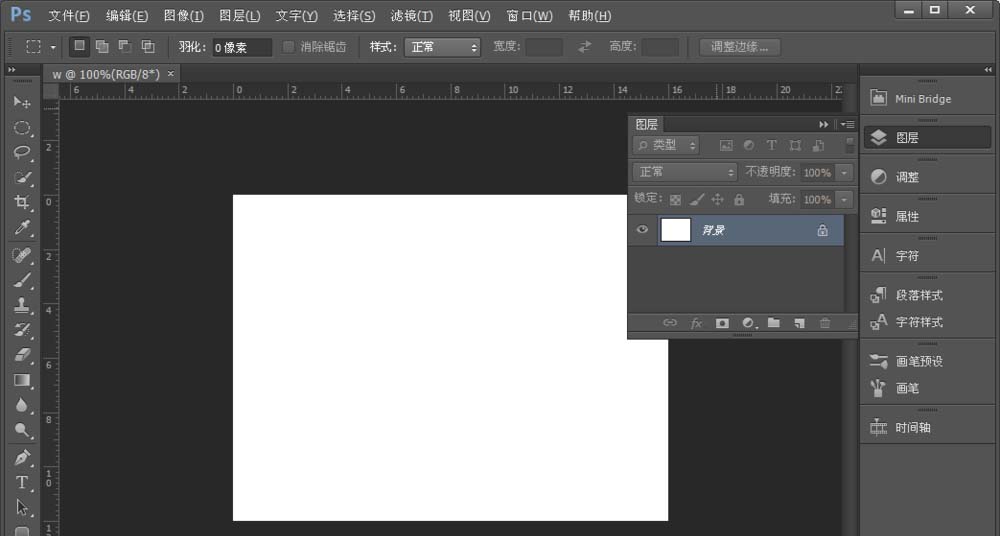
然后我们点击椭圆选取工具。按住shift键画出一个圆型选区。
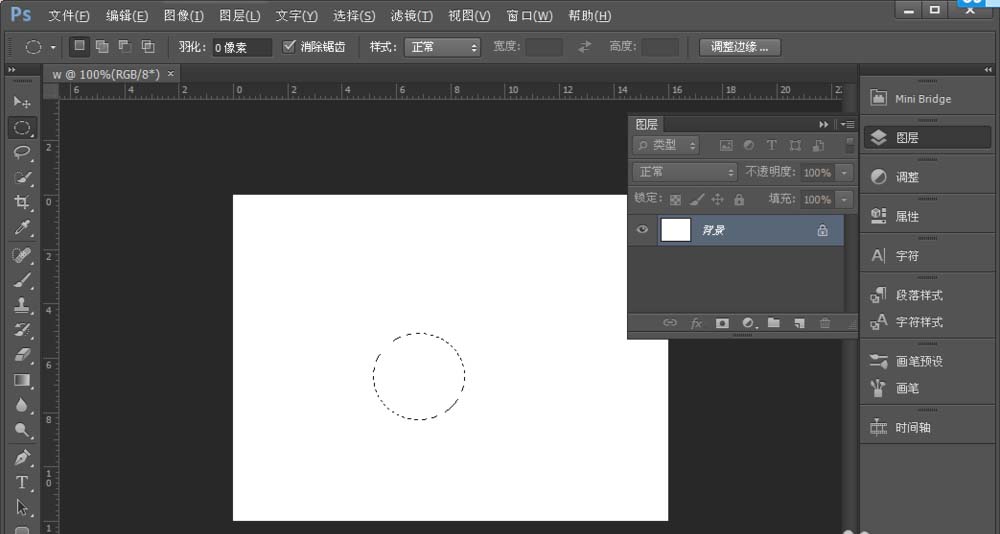
接着我们点击渐变工具、调整渐变的颜色。
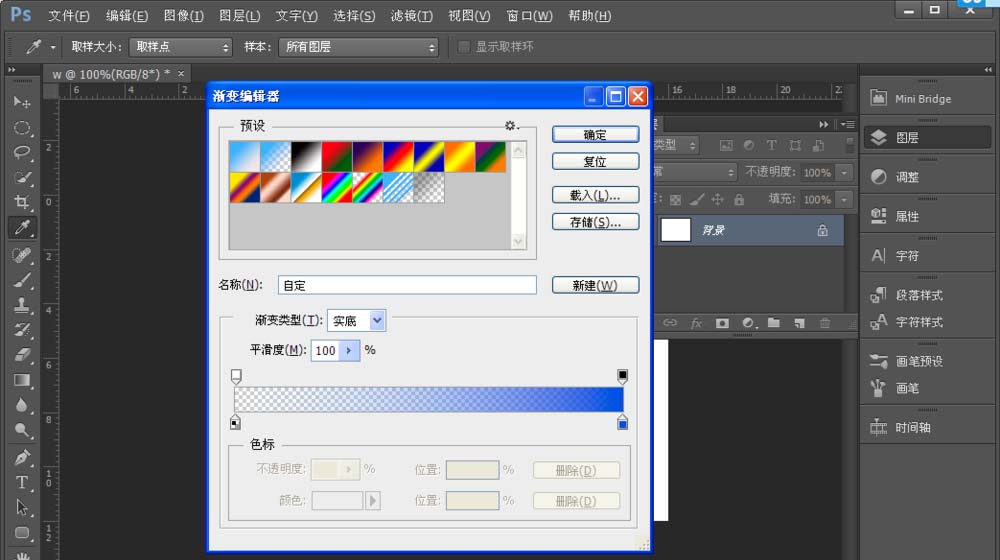
这时在上面的属性栏选择渐变。在圆型选区中的左上角拖到右下角。按ctrl+d取消选区。
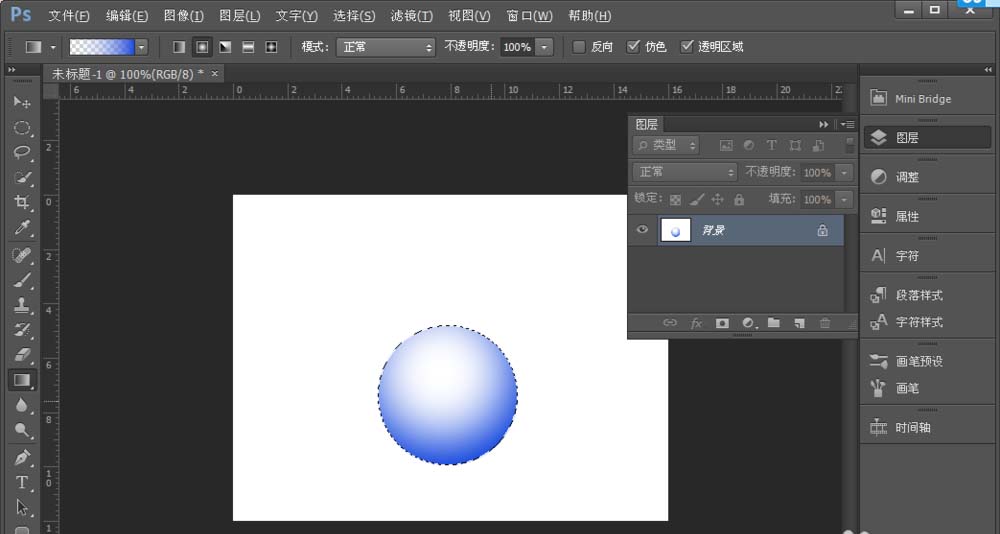
在这个圆的上面在画一个圆型选区。拖出渐变色。
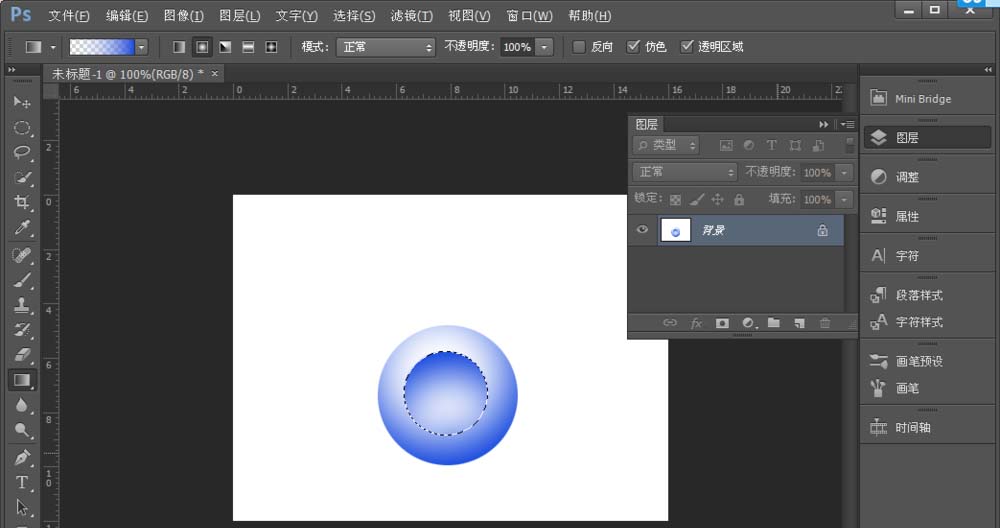
最后一步我们用形状工具画出一三角型,点击图层样式斜面浮雕,向下深度30大小5角度97点击确定。这样一个漂亮的按钮就做好了。
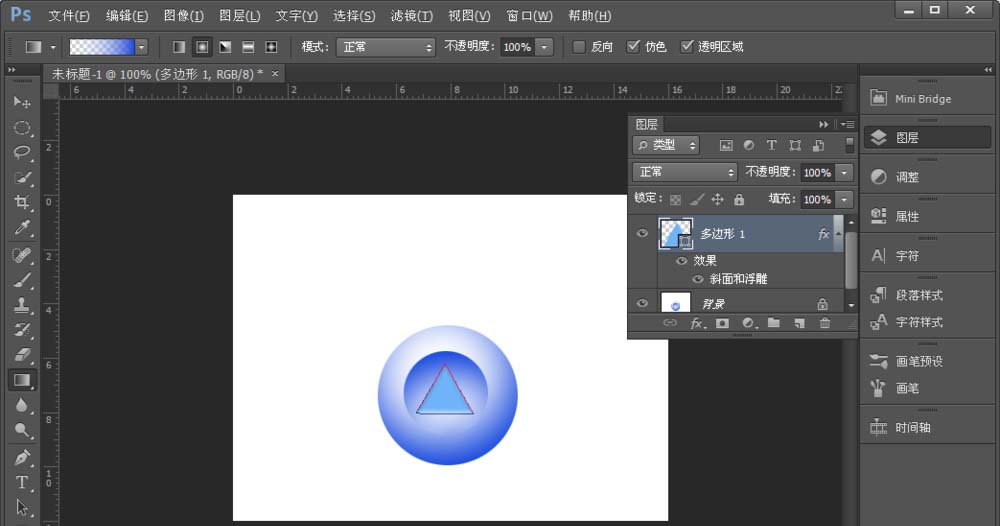
看完Adobe Photoshop设计通透按钮的方法步骤,大家赶紧去试试吧。








