Photoshop有不少办公人员都在使用,那么想在Photoshop中夜空加上星星的操作,该如何操作呢?一起和小编去看看Photoshop为夜空加上星星的详细步骤吧,希望大家喜欢。
Photoshop为夜空加上星星的详细步骤

1、将照片导入到Photoshop中,同时新建一个图层1,按ALT+DEL快速填充为黑色。
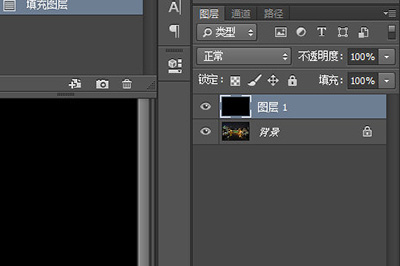
2、在图层1上添加【滤镜】-【杂色】-【添加杂色】,调整数量,弄出最初的星空图。
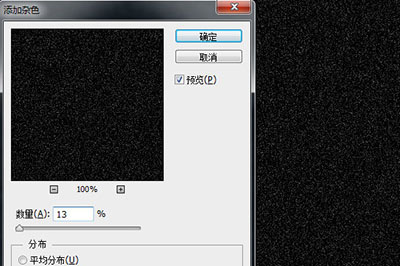
3、再次添加【滤镜】-【模糊】-【高斯模糊】,半径不要超过10像素
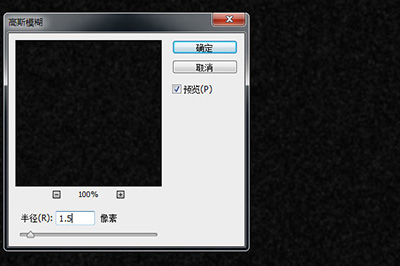
4、点击图层下方【创建新的填充或调整图层】-【色阶】,将黑色灰色白色箭头分别靠拢并调制左边,直到黑色画面出现点点繁星的效果为止。
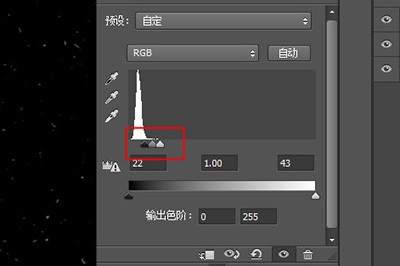
5、 调整好后,将图层1的混合模式改为【滤色】。夜空的星星就出现了。

6、最后在图层1上建立蒙板,并用画笔工具将除了星空以外其他的部分进行涂抹即可。

以上这里为各位分享了借助Photoshop为夜空加上星星的简单操作内容。有需要的朋友赶快来看看本篇文章吧。








