各位使用Solidworks的同学们,你们知道怎么制作底座磨具吗?在这篇教程内小编就为各位呈现了Solidworks制作底座磨具的操作教程。
Solidworks制作底座磨具的操作教程

一、产品到模具
在CommandManager上面点击右键,激活“模具工具”命令工具栏
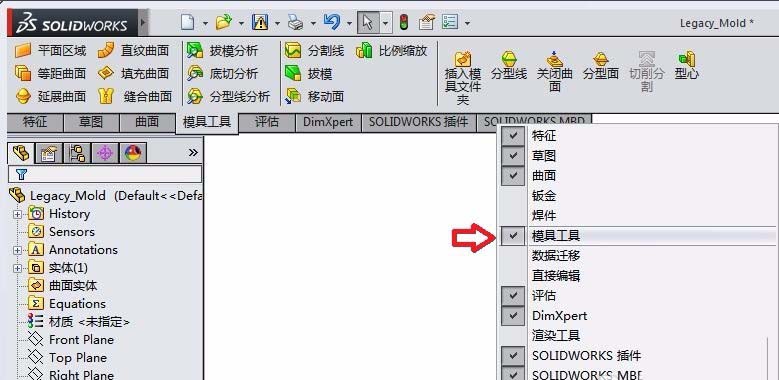
点击“分型线”,选择Top Plane,设定拔模角度,然后选择“拔模分析”,系统将自动分析分型线。
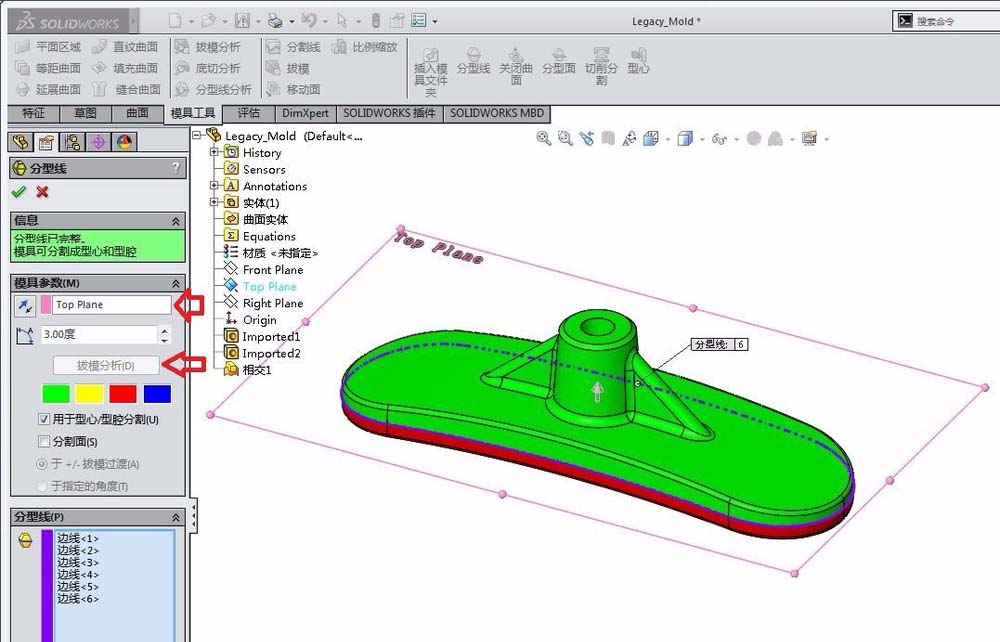
选择“分型面”,软件会自动选择分型线,设定好分型面延长的长度即可。
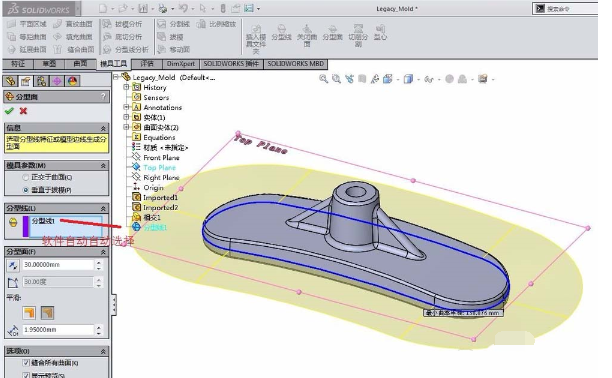
选择“切削分割”,然后选择Top Plane,绘制草图(草图大小即是模具大小)
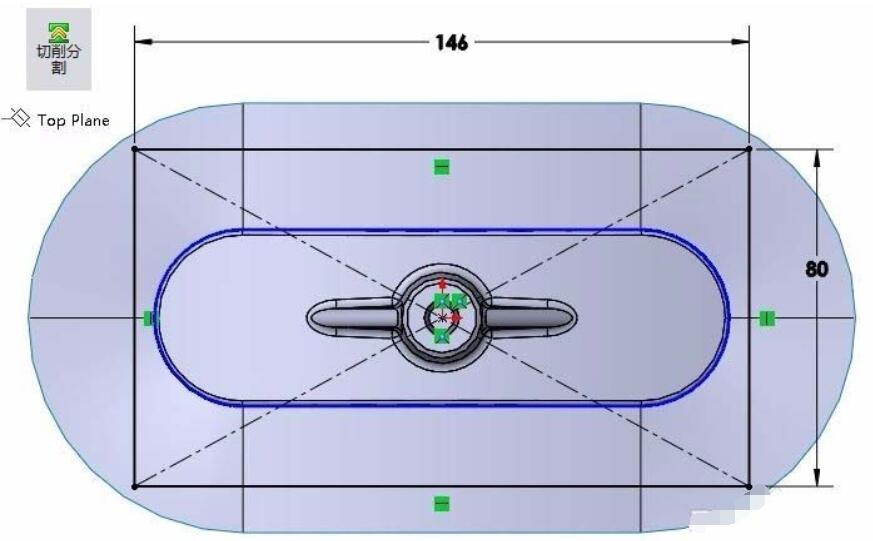
退出草图。软件自动跳转,此时在“块大小”中输入模具的高度即可,其他选项软件会自动选择。
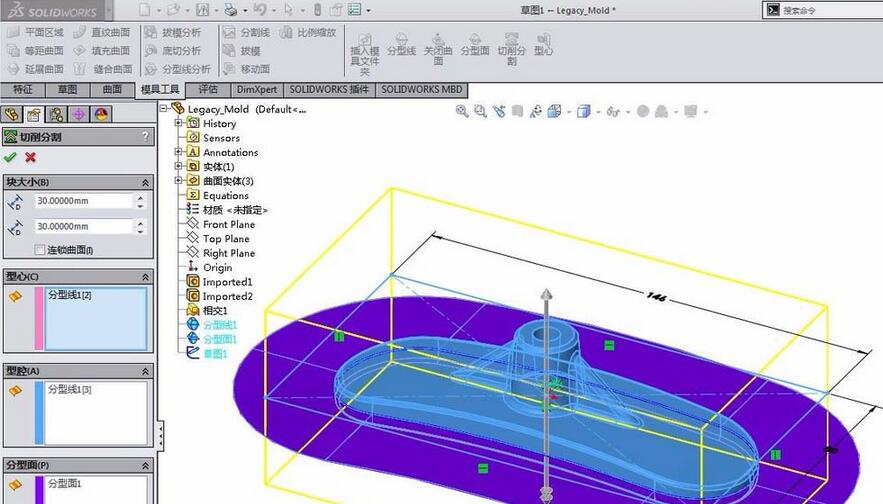
点击确认,产品分模就完成了。

隐藏曲面实体,对模具(公模、母模)进行重命名。在模具上面点击右键,选择“插入到新零件”,把模具保存好。
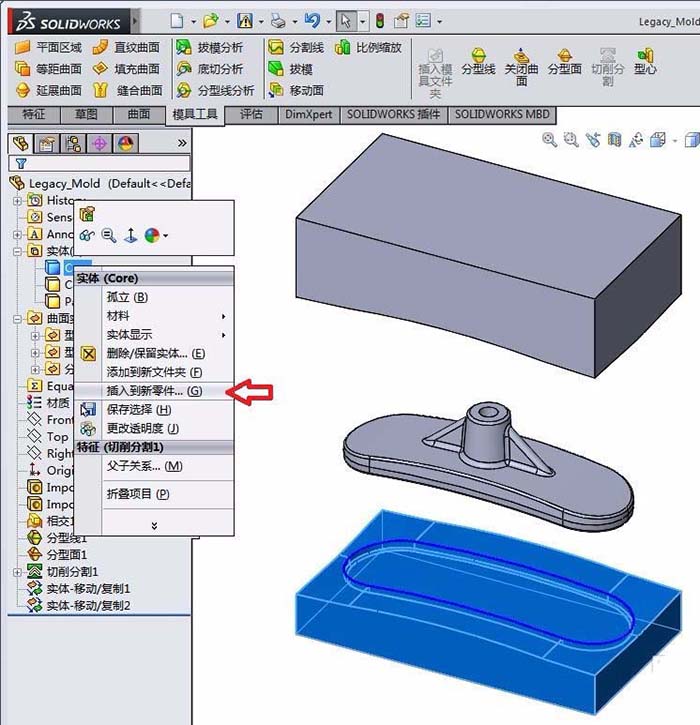
导柱、顶盖、冷却管路再另行设计。
二、模具到产品
点击“相交”, 选择公母模具,点击“相交”,在要排除的区域选择公母模具。剩下的就是模具中间的产品。

各位小伙伴们,看完上面的精彩内容,都清楚Solidworks制作底座磨具的操作步骤了吧!








