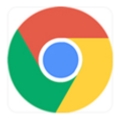当前有部份朋友还不清楚将谷歌浏览器设置显示书签栏的操作,所以下面小编就带来了将谷歌浏览器设置显示书签栏的操作教程,一起来看看吧!
谷歌浏览器设置显示书签栏的操作方法

首先打开谷歌浏览器(Google Chrome),
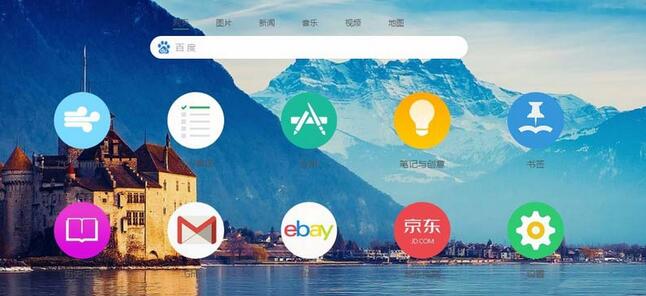
找到右上角的三个点(有的是三道短横线)
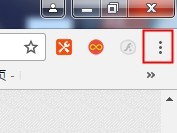
点击进入设置界面
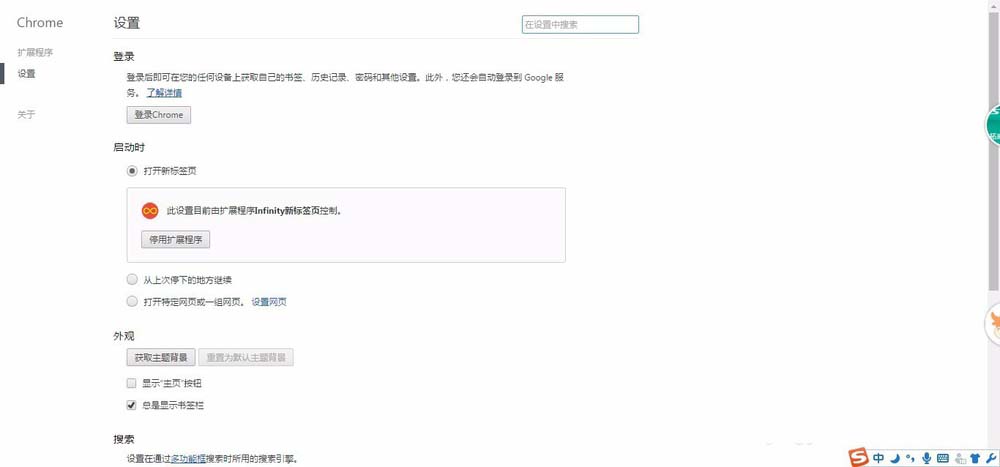
找到外观选项
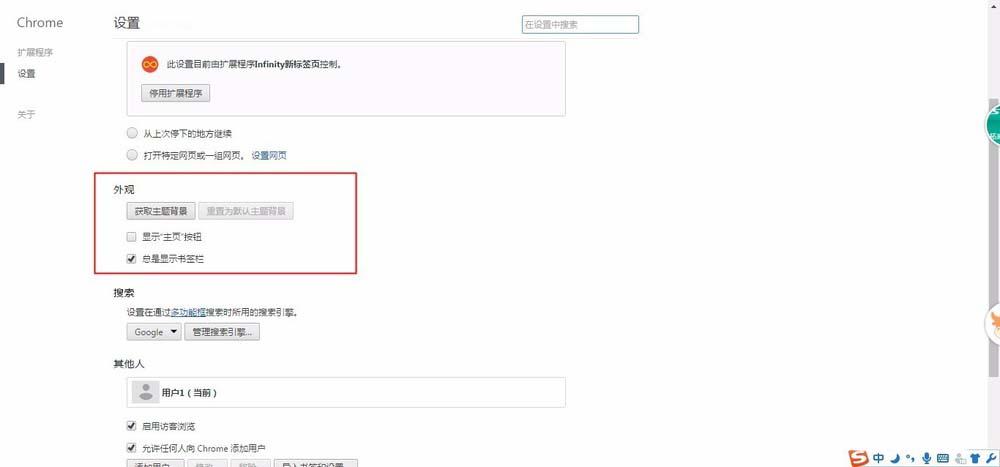
最后将总是显示书签栏,勾选上就好了
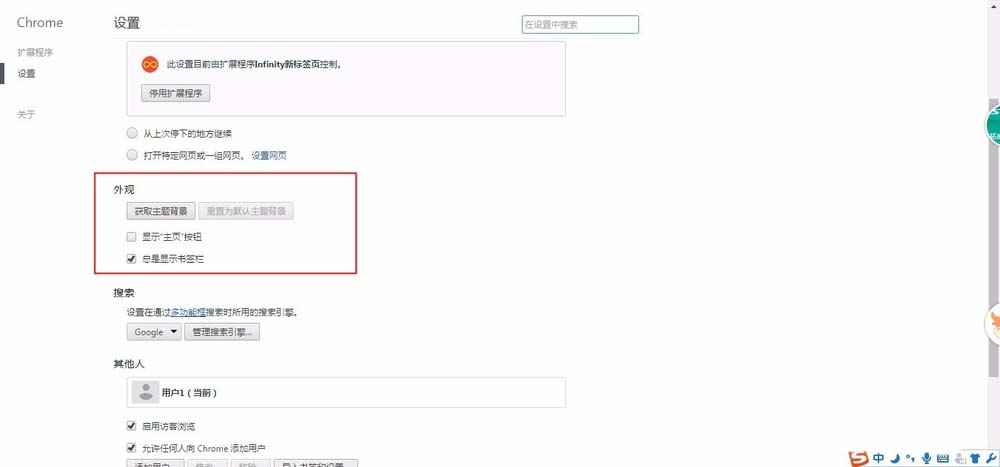
最后打开任意一个页面,会出现在地址栏的下面。
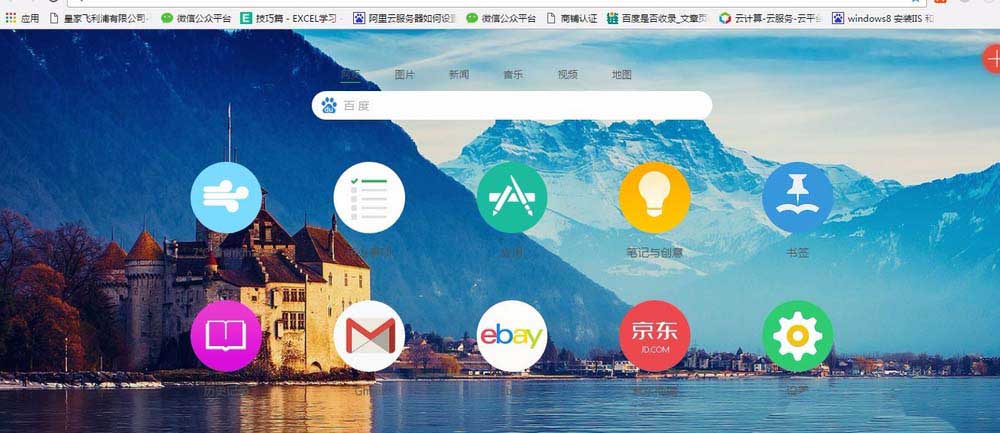
上文就讲解了谷歌浏览器(Google Chrome)设置显示书签栏的操作过程,希望有需要的朋友都来学习