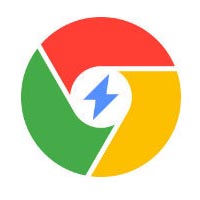大家知道谷歌浏览器怎么拦截广告弹窗吗?下文小编就带来了谷歌浏览器拦截广告弹窗的方法,希望对大家能够有所帮助,一起跟着小编来学习一下吧!
谷歌浏览器怎么拦截广告弹窗?谷歌浏览器拦截广告弹窗的方法
1、首先打开谷歌浏览器,点击【自定义及控制】,选择【设置】进入,如下图所示。
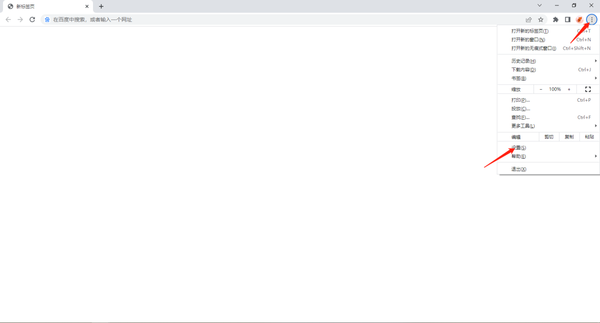
2、接着进入到【设置】页面,点击左侧【隐私和安全】,在页面中选择【网站设置】,如下图所示。
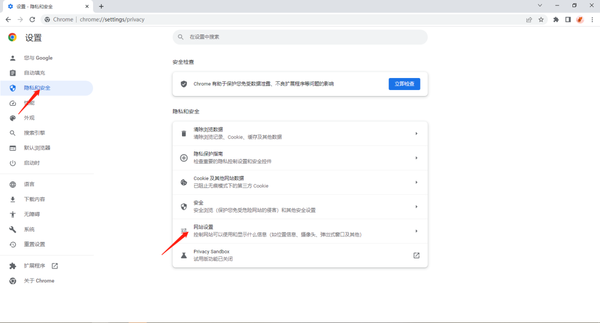
3、然后找到【内容】,点击【弹出式窗口和重定向】,如下图所示。
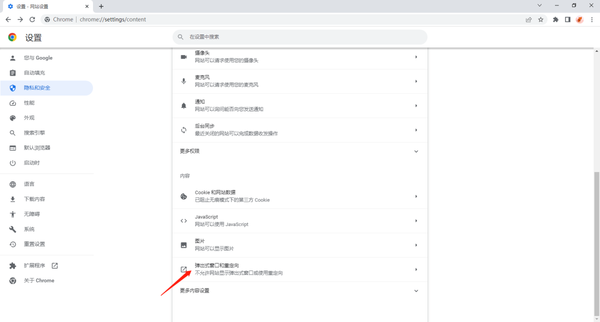
4、最后勾选【不允许网站显示弹出式窗口或使用重定向】即可,如下图所示。
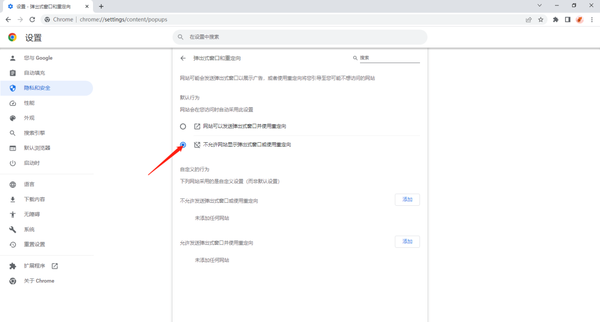
上面就是小编为大家带来的谷歌浏览器怎么拦截广告弹窗的全部内容,更多精彩教程尽在下载之家。